WordPressを使用していると、突然に画面が真っ白になるなどのエラーが起き、不安を感じたことのある方も多いのではないでしょうか。
エラーの主な原因は、インストールしたプラグインの互換性に問題が起き、作動がストップしてしまっていることなどです。
このような場合はすべてのプラグインを無効化することでエラーを解消できます。
1つ1つの原因にあった対応をすることが、エラーを早急に解消するうえで重要なのです。
エラーが起きると多くの方は、「はやく元に戻さないと!」と焦ってしまいがちです。
焦って対応してしまうとエラーに関係のない部分の設定を変更してしまうなど、より状況を悪化させてしまう可能性が高くなります。
まずは落ち着いて原因を突き止めてから対応しましょう。
この記事では、WordPressでエラーが起きてしまい不安を抱えている方に向けて、原因と解決方法を解説します。
この記事を読むことで、WordPressで起こるエラーの原因を理解し、解決することができますよ。
画面が真っ白!WordPressで起こるエラーの原因
WordPressを使用していて起こるエラーのおもな3つの例と原因を解説します。
エラーは突然に起こりますから、多くの方が焦ってしまうでしょう。
まずはエラーの原因を知り、落ち着くことが大切です。
- 何も表示されず画面が真っ白になった
- Internal Server Errorと表示される
- Error Establishing Database Connectionと表示される
画面が真っ白になった原因はphp
ユーザーをハッと驚かせてしまうのが、何も表示されず画面が真っ白になるというエラーです。
画面が真っ白エラーが起こるおもな原因は2つあります。
- インストールしたプラグインの互換性に問題が起き、作動がストップしてしまっている
- 新しく有効化したテーマによるPHPエラーが起きている
もしあなたが、新しくプラグインやテーマを有効化した直後に画面が真っ白になったのであれば上記2つの原因である可能性が高いです。
Internal Server Errorと表示される
画面に「Internal Server Error」と表示されるエラーは、サーバー内部でエラーが起きていることを意味しています。
サーバー内部のエラーが起きたときに考えられる、おもな原因は2つあります。
- .htaccessファイル※1が壊れてしまっている
- アクセス増など、一時的に大きな負荷がかかっている
※1サーバーの作動のルールを設定するファイル
自分で.htaccessファイルを編集していなくても、プラグインやテーマを有効化したときにコードが追加されることがあります。
Internal Server Errorと表示される直前におこなわれた動作が、.htaccessファイルが壊れる原因を引き起こしている可能性が高いといえます。
Error Establishing Database Connectionと表示される
画面に「Error Establishing Database Connection」と表示されるエラーは、データベースへのアクセス確立エラーが起きていることを意味しています。
データベースへのアクセス確立エラーが起きた時に考えられる、おもな原因は2つあります。
- 『wp-config.php ファイル※2』内のログイン認証情報が正しくない
- データベースサーバーが異常をきたしている
※2データベースへの接続情報など、Webサイトの基本的な情報が入っているファイル
共有ホスティング※3であれば、複数のユーザーに対して同じリソースが使用されるためデータベースに異常をきたしてしまうことが多々あるのです。
※31つのサーバーを複数のユーザーで利用するホスティングサービス
WordPressでエラー発生!その対処方法
WordPressを使用していて起こるエラーの具体的な解決方法を3つ解説します。
わかりやすいように、原因ごとの解決方法を表にまとめました。
| エラーの種類 | 解決方法 |
|---|---|
| 真っ白画面/Internal Server Error | すべてのプラグインを無効化する |
| 真っ白画面 | 「WordPress Twenty Sixteen テーマ」を有効化する |
| Internal Server Error/ Internal Server Error | サーバー会社に確認をとる |
| Error Establishing Database Connection | wp-config.php 内の情報の間違いを正す |
それではそれぞれ見ていきましょう。
真っ白画面/Internal Server Error
- すべてのプラグインを無効化
- エラーを確認
- プラグインを1つずつ有効化し、原因を特定
- エラー原因のプラグインを削除
真っ白画面やエラーやInternal Server Errorが起きたら、いったんすべてのプラグインを無効化しましょう。
その後、エラーが解消されているか確認してください。
無事にエラーが解消されたようであれば、次に1つずつプラグインを有効化していきましょう。
そうすることでエラーの原因となったプラグインを特定することができます。
そして、エラーの原因となったプラグインは早々に削除したほうがよいでしょう。
真っ白画面
新しくテーマを有効化した直後に真っ白画面エラーが起きた場合は、あらかじめ設定されていたテーマである「WordPress Twenty Sixteen テーマ」を有効化しましょう。
そうすることで新しく有効化したテーマによるPHPエラーは解消されます。
もし「WordPress Twenty Sixteen テーマ」を有効化しても画面が真っ白のままの場合は、テーマによるPHPエラーが原因ではないということになります。
他の原因を探りましょう。
Internal Server Error/ Internal Server Error
Internal Server ErrorやInternal Server Errorが起きた場合は、サーバー会社に確認をとることも重要な解決方法です。
サイトへのアクセス増などによって一時的に大きな負担がかかり、サーバーがシャットダウンしている可能性があるからです。
時間が経ち自然にエラーが解消されるのを待つこともできますが、サーバー会社に確認をとることで、サーバーが原因なのか否かを早急に判断することができます。
サーバー会社からエラーについてのメールが届いていないか確認したり、カスタマーサポートへ問い合わせをすると良いでしょう。
Error Establishing Database Connection
Error Establishing Database Connectionが起きた場合は、wp-config.php ファイル内のログイン認証情報の間違いを正しましょう。
wp-config.php ファイル内のログイン認証情報とは下記4つのことを指します。
- データベース名
- データベースのユーザー名
- データーベースのパスワード
- データベースのサーバー名
上記4つの情報の間違いを見つけ、正しい情報に変えましょう。
そうすることでError Establishing Database Connectionを解消できるでしょう。
自分でWordpressのエラーに対処|その注意点
WordPressで起きるエラーを自分で対応する際は下記の2つの点に注意しましょう。
- まずは気持ちを落ち着かせる
- バックアップをとる
まずは気持ちを落ち着かせる
エラーを対応するうえで最初に注意しないといけないのが、焦らず自分の気持ちを落ち着かせることです。
エラーが発生した瞬間、元に戻らないのではないか?広告収益がガクンと下がってしまうのではないか?といった不安が頭をよぎり焦ってしまう人が多いでしょう。
焦った状態のままエラーに対応してしまうと、エラーの原因ではない部分の設定を変更してしまうなど、元の状態に戻しにくくしてしまう可能性があります。
まずは1回深呼吸をするなどして、自分の気持ちを落ち着かせましょう。
バックアップを取る
エラーに対応する前に、バックアップを必ず取っておきましょう。
WordPressのエラー対応に慣れている方でも、データベースの情報を間違えて編集してしまったりなどのミスが発生することは少なくありません。
そういったときにバックアップを取っていれば、最初のエラー状態に戻すことができますから安心です。
エラー状態のさらなる悪化を防ぐために、必ずバックアップを取ってから対応するようにしましょう。
バックアップにおすすめなプラグインとその使い方は後述しますね。
まだエラーメッセージが画面に表示される場合
どうしてもエラーの原因を見つけることができない、エラーを解消できないという方は下記の3つの手段を使って解決につなげてください。
- WordPress公式のトラブルシューティングを参照する
- 同じテーマを使っている人のSNSを確認する
- 専門の技術者に解決を依頼する
WordPress公式のトラブルシューティングを参照する
どうしても解決できない場合はWordPress公式のトラブルシューティングを参照しましょう。
WordPressを使用していて起こる一般的なエラーの種類や原因、解消方法が詳しく載っています。
文章がみっちり並んでいて若干読みにくい気がしますが、公式の情報なので信用性はバツグンです。
どうしてもエラーの解消ができない場合は、WordPress公式のトラブルシューティングを参照して解決方法を見つけましょう。
同じテーマを使っている人のSNSを確認する
自分で解決が難しい場合は、同じテーマを使っている人のSNSを確認するのも一つの手です。
同じテーマを使っている人が自分と同じようなエラーを起こしているのであれば、テーマに原因があると考えられるからです。
そしてSNSでエラーの困った状況を共有することで、焦る気持ちを少し落ち着かせることができるのではないでしょうか?
さらに解決方法を他のユーザーから入手できる可能性もありますよね。
こういったことから、どうしても自分で解決ができない場合は同じテーマを使っている人のSNSを確認することも有効な手段といえます。
専門の技術者に解決を依頼する
エラー解決の最終手段は、専門の技術者に解決を依頼する方法です。
専門の技術者であればWordPressの知識が豊富な為、あらゆるエラーの解決に対応してくれます。
依頼費用が掛かってしまいますが、より確実に、より早急に解決したい方には良い方法ではないでしょうか。
専門の技術者に依頼する場合は以下のサイトをおすすめします。
ご依頼・ご相談フォームから無料で見積もりを取ることができます。
見積もりに納得してから依頼できますから安心ですよ。
バックアップのプラグインをインストールしよう
WordPressを使用するうえで、突然起こるエラーを完全に防ぐことはできません。
ですからエラーが起きても焦らないで済み、エラーによる被害を最小限に抑えるためには、バックアップを取っておくことがとても大事なのです。
バックアップに使うおすすめのプラグインを3つ紹介します。
All-in-One WP Migration
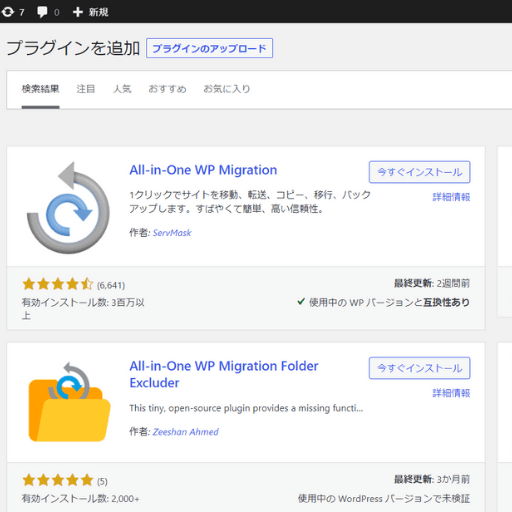
・All-in-One WP Migrationは設定不要でバックアップが取れるので人気が高く、バックアップを取ることに慣れていない初心者の方におすすめのプラグインです。
UpdraftPlus
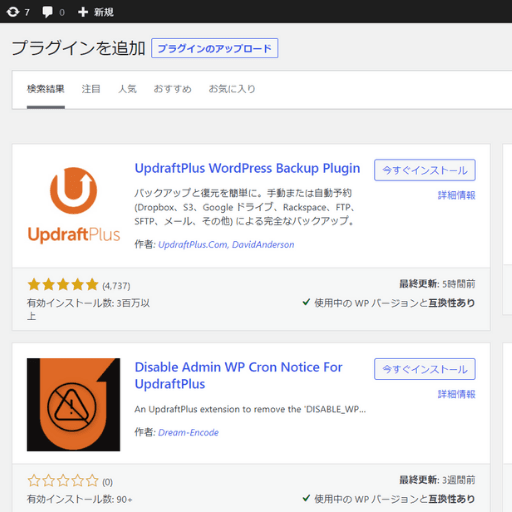
・UpdraftPlusはWordPressのブログ全体のバックアップが取れ、簡単に復元できるのが特徴です。
BackWPup
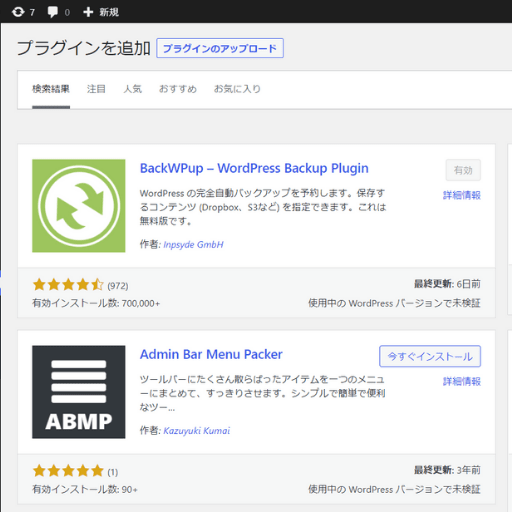
・BackWPupはさまざまなバックアップ形式に対応しているなど、ダントツで高機能なプラグインです。
使いこなすには知識が必要になりますので、上級者向けといえるでしょう。
バックアッププラグイン設定方法
上記で紹介した①All-in-One WP Migrationを例に、バックアッププラグインの設定方法を解説します。
手順はたったの2つだけです。
- インストールして有効化する
- エクスポート先を選択する
プラグインをインストールし有効化する
ダッシュボードのプラグイン新規追加タブからAll-in-One WP Migrationを検索し、インストールします。
さらに続けて有効化してくださいね。
エクスポート先(データの出力先)を選択する
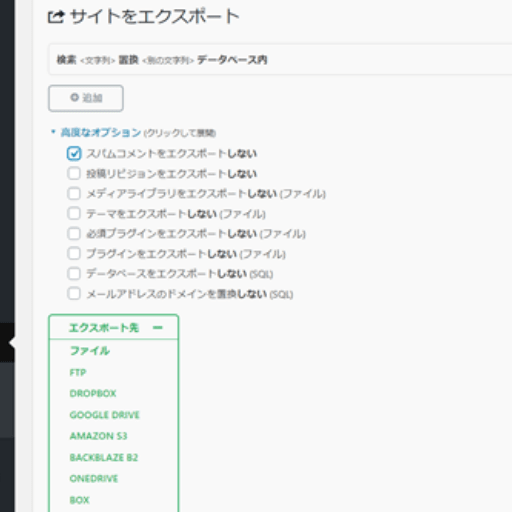
プラグインを有効化すると、ダッシュボードのメニューに【All-in-One WP Migration】が出現します。
そのなかのエクスポートに移動してください。
高度なオプションのなかの不要なものを選択してから、エクスポート先を選択しましょう。
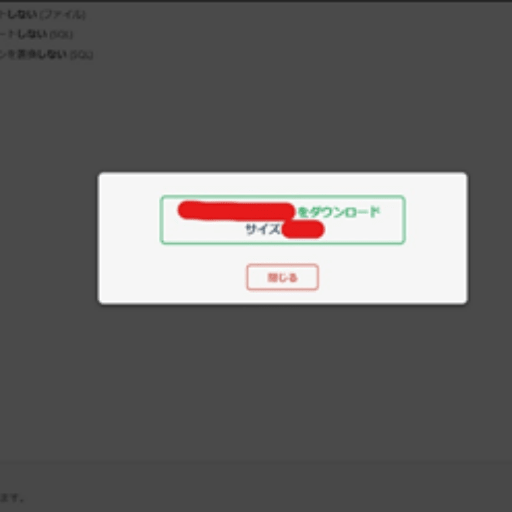
エクスポート先を選択すると、自動的にバックアップが開始されます。
バックアップの設定は上記のたった2つの手順で完了しました。
決して難しくありませんから、早急にバックアップを設定することをおすすめします。
ウイルス感染した場合もバックアップを取っていれば安心!
万が一WordPressがウイルス感染をしてしまっても、バックアップを取っていれば感染前のファイルと差し替えるだけでよいので安心です。
不正にログインされ、ウイルスの入ったプラグインが勝手に有効化されるなどしてWordPressがウイルスに感染してしまうことがあります。
ウイルスを除去するには、WordPressのファイルを感染前のものと差し替えるだけでよいのですが、そもそもバックアップを取っていないと差し替えができません。
バックアップを取っていない状態でウイルスを除去するとなると、1つずつファイルを巡りウイルス感染の可能性がある箇所を削除していく必要があります。
このようなことから、ウイルス感染に備えてバックアップを取っておくと安心なのです。
まとめ|Wordpressのエラーには原因がある
いかがでしたか?
この記事を読んで、WordPressを使用していて起こる【エラーの原因】と【解決方法】がおわかりいただけたと思います。
おもな原因は、インストールしたプラグインの互換性に問題が起き、作動がストップしてしまっていたりすることです。
このような原因の場合は、すべてのプラグインを無効化することでエラーの解消ができます。
スムーズなエラー解消のためには、1つ1つの原因に合った対応をすることが重要になります。
原因を突き止めないままにエラーを解消しようとしては、状況のさらなる悪化を招きかねません。
もしあなたがWordPressで起きたエラーの解消に困っているのなら、まずは落ち着いて記事内で解説した方法を試してください。
そうすることでエラーの解決ができるはずです。
再度WordPressのエラーが起きたときに焦らないためにも、バックアップを取ることを忘れないでくださいね。



