『ブログサイトを立ち上げたのに、ぜんぜん検索に出てこない・・・』
『記事を執筆したのに、何で検索に出てこないのだろう・・・』
と悩んでおられませんか?
せっかく時間をかけて作成したサイトや記事が検索に上がってこないのは辛いですよね。
実は、ブログが検索結果に出てこない時の理由は決まっています。
なぜなら、既に多くの方が経験されているからです。
サイトを立ち上げて間もないときは検索エンジンに登録されるまで待つことが必要です。
一方で、そうでない場合は、検索結果を上位表示させる必要があります。
いわゆるSEO対策です。
※SEO:Search Engine Optimizationの略で『検索エンジン最適化』という意味です。
Googleは、その検索基準を『検索アルゴリズムの仕組み』にも定めています。
この記事では、ブログを検索する際に検索結果に出てこない時の原因として考えられること、その対処法についてご紹介いたします。
対策内容を意識して運用を行っていくことで改善することができますので、まだ実施されていないことがありましたら、ぜひ参考としてください。
初心者必見!ブログが検索結果に出ない11の理由
Googleの検索エンジンでブログを検索した際に、検索結果に出てこない11項目の原因をご紹介いたします。
- サイトが公開されて間もない
- 記事が公開されて間もない
- インデックス登録をされていない
- robots.txtでクロールを回避している
- noindexタグが入っている
- seo対策が不十分である
- コンテンツの質が低いので100位圏外になっている
- ドメインパワーが低いので100位圏外になっている
- Googleからペナルティを受けている
- Google・サーバー・Wordpressのどこかでエラーが発生している
- サーチセーフ機能がオンになっている
サイトが公開されて間もない
開設したばかりのサイトだと、検索結果に表示されません。
サイトの公開直後だと検索エンジンに登録されていないからです。
サイトを開設してから検索結果に表示されるまでには時間がかかります。
理由は、後述の『記事が公開されて間もない』場合と共通しておりますので、以下をご参照下さい。
記事が公開されて間もない
サイトを開設したときと同様に、記事を公開して間もないタイミングだと、検索結果に表示されません。
記事を公開してすぐは検索エンジンに登録されていないからです。
記事を投稿してから検索結果に表示されるまでには時間がかかります。
一般的に記事を公開してから3か月以上はかかるとも言われています。
これは、Googleクローラーが公開されたばかりの記事を見つけるのに時間がかかるからです。
Googleクローラーとは、全てのWebコンテンツを分析し、検索エンジンへの情報登録を行う役割を担っているプログラムです。
Google検索|検索が情報を整理する仕組み(最終閲覧日5月4日)
そもそも、現在GoogleのWeb上にはそれこそ天文学的な数のサイトが公開されています。
サイトだけでもとんでもない数なのですから、記事となると……。
少なくともサイトの数の100~500倍はあるでしょう。
つまりは、気が遠くなるほどの記事がWeb上にあるわけです。
そのため、いくら万能のGoogleでもアップされたばかりの新記事をすぐさま発見するのは難しいわけです。
なお、参考までにGoogleクローラーが記事を検索エンジンに登録する流れをご紹介いたします。
- 新しいWebコンテンツを発見
- コンテンツを分析した後にデータベースに保存
- 検索を行ったユーザーに検索エンジンが回答
新しいWebコンテンツを発見
Googleクローラーが膨大なコンテンツの内容を一つ一つ確認し、情報収集を行っていきます。
情報収集を行う際、一度に膨大な量を収集することができません(一説によると1つのクロールにつき1~2つの情報しか持っていけないとか)。
そういった事情もあり、完全にその新記事を理解するには複数回のクロールが必要となります。
そしてクローラーが新しいコンテンツを発見した後は、検索エンジンのデータベースに新記事に関するデータが送信されます。
したがって、Googleクローラーが記事を発見してくれない限り、検索結果に反映されることはありません。
まずは、自身の記事にGoogleクローラーを呼び込み、発見して貰うことが肝心です。
もしもいち早くクローラーに見つけてほしいのであれば、パンくずリストの設置や手動でサーチコンソールにインデックス登録をするなどしてくださいね。
そうすれば早く見つけてもらうことが可能となります。
コンテンツを分析した後にデータベースに保存
Googleクローラーが発見したコンテンツはインデクサーで解析されます。
インデクサーとは、対象のコンテンツをデータベースに保存する際に、検索に用いる目印(タグ・キーワード)を付けるプログラムのことです。
但し、一度の解析によって内容を完璧に把握される訳ではありません。
そのため、Googleクローラーが複数回に渡って情報収集を行うことにより、正確な評価に繋がっていきます。
検索を行ったユーザーに検索エンジンが回答
Googleクローラーとインデクサーの働きによってデータベースに登録された情報から、利用者が検索を行ったキーワードに対して検索エンジンに表示されることとなります。
上記のように、Webコンテンツの発見、コンテンツの分析に時間が必要となるため、投稿して間もない記事が検索結果に上がりにくくなります。
インデックス登録をされていない
先ほどチラッと解説しましたが、インデックス登録がされていない場合も記事が検索結果に表示されません。
インデックス登録とは、検索エンジンのデータベースに投稿した記事が投稿されることです。
データベースに登録されない限り、利用者が検索エンジンを使用した後にその記事に辿り着けませんので、まずはインデックス登録を行うことが肝心です。
robots.txtでクロールを回避している
『robots.txt』を用いてGoogleクローラーのクロールを回避してしまった場合も検索結果に表示されません。
『robots.txt』を用いて、見せたくないページをGoogleクローラーに伝えて、検索結果に表示しないようにできます。
これは、限られた利用者しか見られないようなページを作成する際に利用する方法となります。
したがって、クロールを回避するためのコードが記載されていた場合、検索エンジンには登録されません。
クロールを回避されるとインデックス登録がされませんので、検索結果に表示されることがありません。
noindexタグが入っている
noindexタグが入っている場合も検索結果に表示されません。
noindexタグとは、Googleクローラーに対象の記事を検索エンジンに登録しないことを伝えるためのタグです。
まずは、設定されていないかを確認していただき、設定されている場合は、外すようにしてください。
なお、時折noindexタグを入れていないにもかかわらず『送信された URL に noindex タグが追加されています』と表示されることがあります。
アップしたばかりの新記事がこのように表示されたときは、インデックス登録を何回もしてください。
するとGoogleが新記事を正常に認知し、先ほどの表示が出なくなります。
覚えておきましょう。
seo対策が不十分
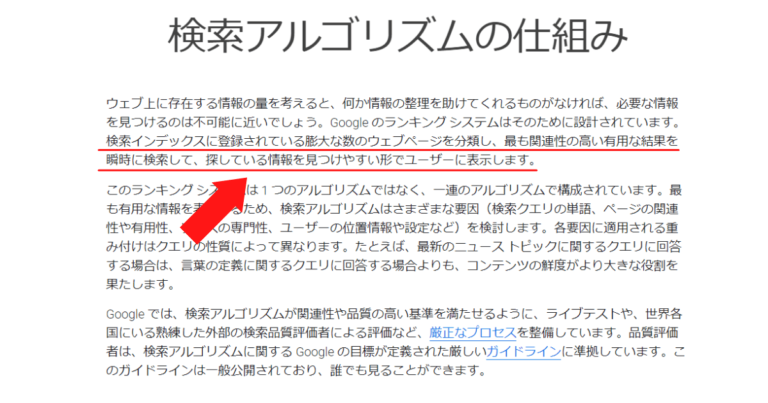
SEO対策が正しく行われていないと、検索結果の上位に表示されません。
これは、Google検索のアルゴリズムが利用者にとって役立つ情報を上位に表示させる仕組みとしているからです。
検索結果を決める主な要因として、以下の5つの項目が紹介されています。
- 検索意図の把握
- ウェブページの関連性
- コンテンツの品質
- ユーザビリティ
- 文脈の考慮
この項目をもとに、利用者にとって最も役立つとGoogleが判断した情報が上位に表示されます。
そのため、他のサイトよりも利用者が知りたい情報に分かりやすく答えて上げる記事を準備する必要があります。
コンテンツの質が低いので100位圏外になっている
コンテンツの質が低い場合に検索結果に表示されないことがあります。
インデックス登録は行われているのですが、掲載順位が低いケースです。
Googleは利用者に対して価値のあるコンテンツかどうかを重要視しています。
そのため、文字数が少なかったり内容が薄かったりする記事内容や、検索の意図に沿わない記事内容が『質が低い』と判断され、評価されにくい傾向にあります。
コンテンツの質が低いと判断された場合は、検索結果の上位に表示されにくくなりますので、注意しましょう。
ドメインパワーが低いので100位圏外になっている
ドメインパワーが低い場合に検索結果に表示されないことがあります。
インデックス登録は行われているのですが、掲載順位が低いケースです。
ドメインパワーとは、言葉の通り対象のサイトが所有している『力』のこと。
いわば簡単に言うと、ゲームでいう『バフ』みたいなものです。
もともと検索エンジンは、各記事ページに対しての評価を行っておりますが、サイト全体にも同様の評価付けを行っています。
まったく同じ内容の記事をドメインパワーが異なるサイトで公開した場合、力の強いサイトの方が検索順位は高くなります。
サイトを公開して間もない時点であれば、サイト自体にドメインパワーが付いていないため、評価が下がることが一般的です。
ドメインパワーは、利用者に対して価値のあるコンテンツを継続して追加していくことで徐々に高くなっていきます。
ドメインパワーが強くなるほど、新しい記事を投稿した際に検索エンジンへの登録が早くなり、検索結果も高く表示されるようになります。
ドメインパワーが低く、検索結果が表示されない場合は、少しずつサイトの評価を上げることに努めましょう。
ペナルティを受けている
Googleからペナルティを受けている場合も検索結果に表示されません。
Googleが設けている規約に違反したWebサイトに対して、検索順位を下げたり、登録から削除させたりするシステムとなります。
Google公式の「ウェブマスター向けガイドライン(品質に関するガイドライン)」に詳細の記載があります。
次のような手法を使用しないようにします。
ウェブマスター向けガイドライン(品質に関するガイドライン)(最終閲覧日5月4日)
自動生成されたコンテンツ
リンク プログラムへの参加
オリジナルのコンテンツがほとんどまたはまったく存在しないページの作成
クローキング
不正なリダイレクト
隠しテキストや隠しリンク
誘導ページ
無断複製されたコンテンツ
十分な付加価値のないアフィリエイト サイト
ページへのコンテンツに関係のないキーワードの詰め込み
フィッシングや、ウイルス、トロイの木馬、その他のマルウェアのインストールといった悪意のある動作を伴うページの作成
構造化データのマークアップの悪用
Google への自動化されたクエリの送信
検索エンジンの利用者に対して、印象の悪いコンテンツ内容や迷惑をかけることについて、厳しく規制されていることがわかります。
このガイドラインを遵守できていないと判断された場合、ペナルティが課せられます。
気をつけましょう。
なお、ペナルティには以下2種類があります。
- 自動ペナルティ
- 手動ペナルティ
自動ペナルティ
Googleの独自アルゴリズムで自動的に判断されます。
利用者にとって価値があるかどうかを重要視されるため、他の記事をコピーした内容の薄い低品質な記事であった場合や、誤ったSEO対策を行った場合に影響を受ける可能性があります。
現時点では、自動ペナルティが原因となっているかを確認する方法がありません。
後述します【Google検索】『site:』でサイトが検索結果に表示されるかどうかが確認できますので、表示されなければペナルティを受けている可能性があります。
記事の内容を改善しつつインデックス登録されることを待ちましょう。
手動ペナルティ
Googleが実際に目視でサイトの内容を審査します。
手動の場合は、Google Search Console内でペナルティを受けているか確認が可能です。
Google Search Consoleを用いると対象の問題点も確認できますので、改善しましょう。
Google Search Consoleにログインした後に、『セキュリティと手動による対策』の項目の一つである『手動による対策』を選択いたします。
問題がない場合は、以下のような画面が表示されるはずです。
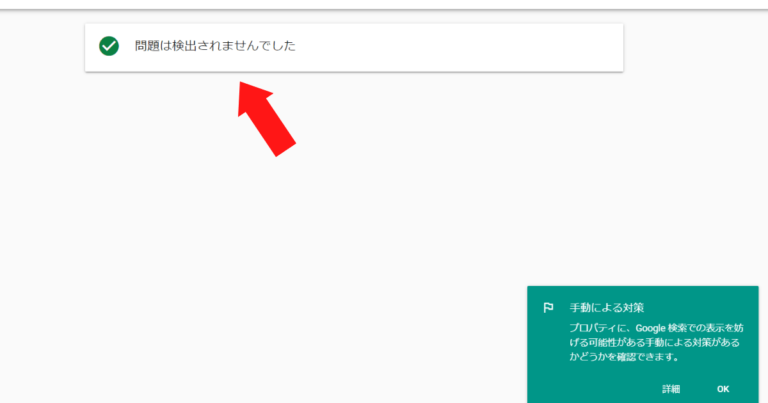
違反した行為をしてしまった場合、自身のWebサイトの評価を下げてしまいます。
もしも万が一、手動によるペナルティを受けてしまうと大変です。
手動によるペナルティは非常に強烈で、なかなか解除することができないからです。
昔ぼくが携わっていたとある上場企業のサイトは手動ペナルティに引っ掛かり、2年以上解除を試みてもダメでした(ペナルティを受けた原因は『不自然な被リンク』)。
その間に検索順位はどんどん下がり、総アクセス数はピーク時の約1/3ほどに。
おそろしいですよね。
結局その企業はそのサイトをあきらめて、別サイトを立ち上げることにしていました。
あなたはこうならないよう、気を付けてくださいね。。
Google・サーバー・Wordpressのどこかでエラーが発生している
Google・レンタルサーバー・Wordpressのいずれかでエラーが発生している場合、検索結果に表示されないことがあります。
その場合は、エラーログを確認してください。
サーチセーフがオンになっている
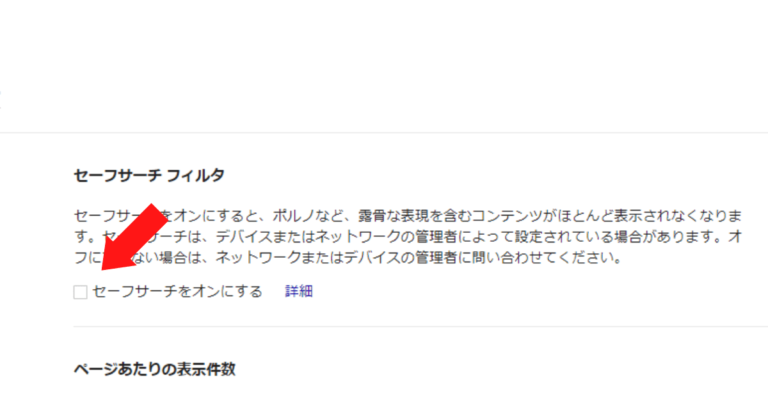
Googleでの検索時にセーフサーチが有効になっている場合、検索結果に表示されないことがあります。
インデックス登録は行われているのですが、セーフサーチの機能によって結果がフィルタリングされているケースです。
セーフサーチの有効または無効にするには、『検索の設定』のページにアクセスします。
『検索結果』の項目にある『セーフサーチ フィルタ』を確認いたします。
既にチェックが入っている場合は、一度、チェックを外して『保存』します。
この状態で再度検索を行ってみて表示されなければ、インデックス登録されていない可能性が高い状態です。
Google Search Consoleを用いて詳細を確認してみましょう。
検索エンジンに登録されているかを確認する方法
Google Search Consoleの機能を用いてブログが登録されているかを確認する方法があります。
Google Search Consoleとは、対象のWebサイトの状況を把握したり、改善するためのヒントとなる情報を得られたりするツールとなります。
Googleが提供している無料のツールとなりますので、ぜひ活用してみましょう。
以下に3つの方法をご紹介いたします。
- SearchConsoleでインデックス登録を確認する
- 【Google検索】site:ブログのURLを入力
- 【Google検索】robots.txtテスターの確認
SearchConsoleでインデックス登録を確認する
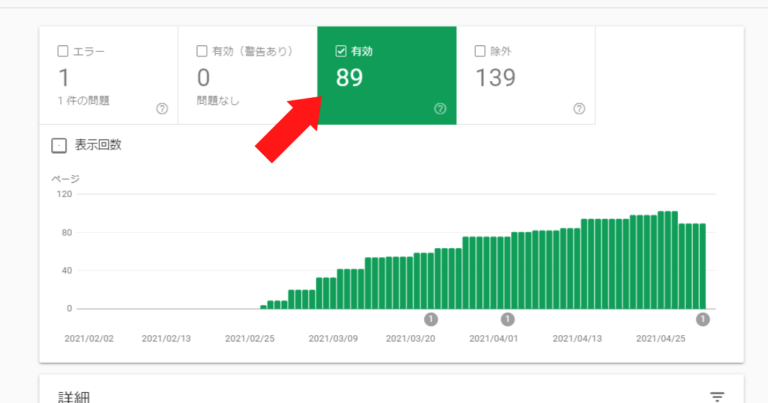
Google Search Consoleの『カバレッジ』という機能を利用いたします。
Google Search Consoleにログインした後に、『カバレッジ』を選択いたします。
そうすると、以下のような画面が表示されるはずです。
『有効』をチェックすると、インデックスに登録されている状況が確認できます。
また、ステータスの状況も確認できますので、改善が必要な場合に役立ちます。
たとえば、以下のようにnoindexタグで除外されていたことが分かります。
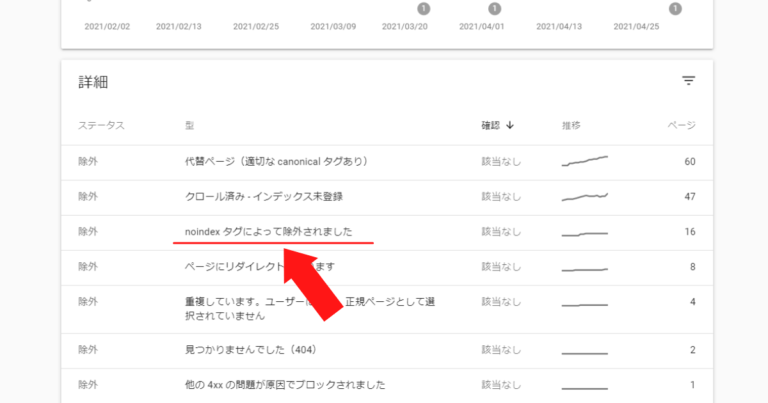
このように状況の詳細を確認し、改善が必要と分かった部分については、早急に修正を行いましょう。
【Google検索】site:ブログのURLを入力
Google Search Consoleを使用していない場合は、Google検索を活用してindex状況を確認します。
Google検索の際に、『site:調べたいブログのURL』を入力いたします。
インデックス登録されていれば、検索結果で対象のブログが表示されます。
ここで検索結果に上がってこなかった場合は、何か問題が起こっている可能性があります。
Google Search Consoleを使用されるなど、もう少し詳細が確認できるようにしましょう。
【Google検索】robots.txtテスターの確認
サイト内に『robots.txt』が含まれているかどうかは、『robots.txt』のファイルを検索することで確認ができます。
アドレスバーに『サイトURL/robots.txt』を入力して、検索を行います。
例)
https://www.サイトのドメイン名.jp/ robots.txt
すると画面に下記の文字が表示されます。
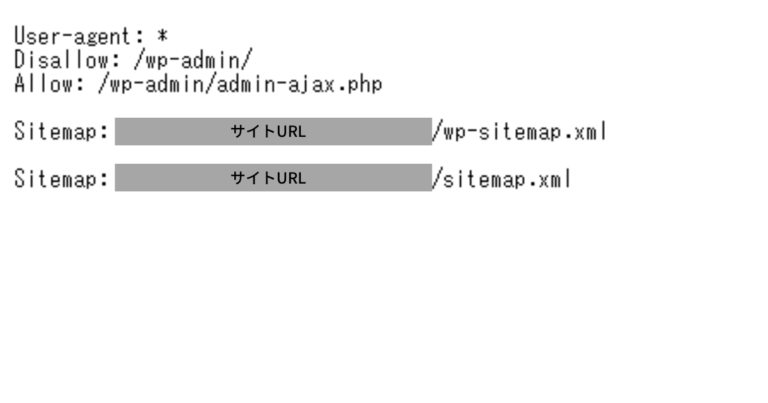
上記の画像が表示されたときは、正しくrobots.txtが設置されている証拠。
ブログが検索に出てこない理由はほかにありますので、確認を進めていきましょう。
もしも何も表示されないときは、『robots.txt テスター』でrobots.txt をテストしましょう。
robots.txtの設置が間違っている場合は、テスト画面にエラー箇所とエラーの数が表示されます。
エラーと判定された部分を修正しましょう。
修正が完了したら右の送信ボタンを押せばOKです。
基本的対処法|SearchConsoleで対策
Google Search Consoleを用いた4つの対策をご紹介いたします。
- 記事を手動で登録する
- XMLサイトマップを送信する
- ペナルティを受けているか確認
- 再審査リクエスト
記事を手動で登録する
Google Search Consoleに記事を登録する方法をご紹介いたします。
まずは、Google Search Consoleを開きます。
そうすると『今すぐ開始』というボタンがありますので、こちらをクリックします。
※Google Search Consoleを使用するためには、Googleアカウントが必要となります。
もし持っていないようでしたら、この機会に作成しましょう。
Googleアカウントをすでに所有している場合は、アカウント情報を入力して、ログインします。
『Google Search Consoleへようこそ』という画面が表示されます。
ここまででGoogle Search Consoleの登録は完了です。
続いて、Google Analyticsと連携を行います。
※Google Analyticsを使用するためには、Googleアカウントが必要となります。
もし登録されていないようでしたら、この機会に登録しましょう。
Google Analyticsを開きます。
左側の欄にある『管理』をクリックし、『プロパティ設定』に進みます。
Search Consoleの項目にある『Search Consoleを調整』をクリックします。
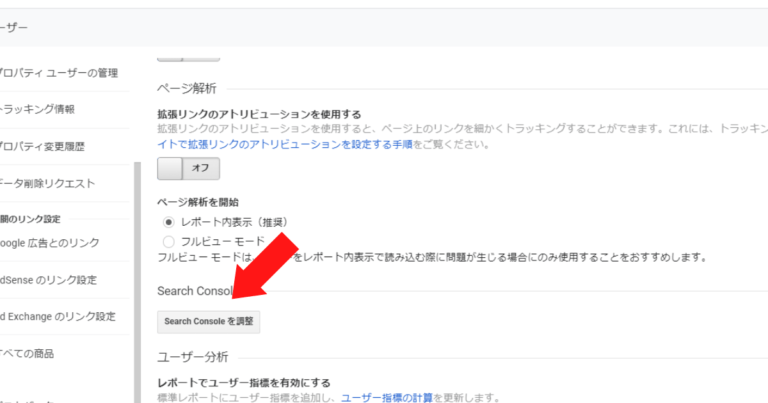
その後に表示される『Search Consoleの設定』にある『追加』ボタンをクリックします。
『GoogleアナリティクスでSearch Consoleのデータを使用する』という画面が表示されますので、『Search Consoleのサイト』という項目を確認します。
自分のブログサイトのドメインが表示されていますので、チェックを入れて保存します。
そうすると『関連付けの追加』というホップアップがでますので、『OK』として完了です。
ここまでの作業が完了すると、Search Consoleの画面に切り替わります。
プロパティ設定の画面に『あなたは確認済みの所有者です』と表示されているはずです。
これで、Google Search Consoleへのブログサイトの登録・所有権の確認という一連の作業は終了です。
XMLサイトマップを送信する
XMLサイトマップの送信方法をご紹介いたします。
Google Search Consoleでは、サイトマップの設定が可能です。
Google Search Consoleを開きます。
左側の『サイトマップ』を選択し、表示された『新しいサイトマップの追加』にサイトマップのURLを入力し、送信いたします。
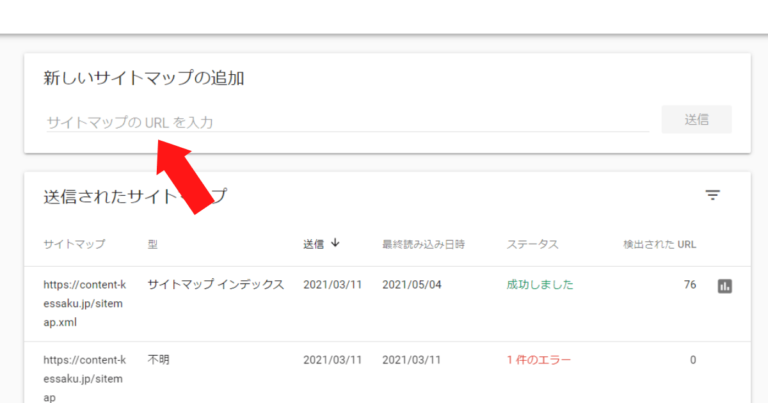
送信されたサイトマップは、下の項目に登録されます。
注意!HTMLサイトマップではダメ
サイトマップの中でもHTMLサイトマップではダメですので、注意が必要です。
なぜなら、HTMLサイトマップは読者向けのサイトマップであり、今回の対策とは目的が異なるからです。
サイトマップには2種類あります。
- XMLサイトマップ
- HTMLサイトマップ
XMLサイトマップ
検索エンジンに対して、サイト内にあるページの存在を伝える役割を担います。
XMLサイトマップを作成するだけで、新しい記事ができたことを検索エンジンに知らせることが可能です。
HTMLサイトマップ
読者に対して、このサイトにはどのような記事があるかを示したリンク集のようなものです。
今回は、検索エンジンに対してアピールを行う必要があるため、HTMLではなく、XMLサイトマップを用いる必要があります。
ペナルティを受けているか確認
Google Search Console内でペナルティを受けているか確認が可能です。
Google Search Consoleにログインした後に、『セキュリティと手動による対策』の項目の一つである『手動による対策』を選択いたします。
問題が検出された場合は、一つ一つの項目について詳細を確認していきましょう。
再審査リクエスト
手動ペナルティを受けていた場合は、再審査リクエストを行うことが可能です。
自動ペナルティを受けている場合に再審査はありませんが、手動の場合は指摘されたコンテンツを確認し、ペナルティを受けた原因を改善します。
Googleに再申請のリクエストを出す際に説明が必要となりますので、原因を取り除くだけでなく、『それがなぜ生じたのか?』という部分もおさえておきましょう。
再審査の際に必要となる情報は以下の通りです。
- サイトの品質に関する問題を正確に説明する
- 問題を修正するために行った手順を記述する
- 取り組みの結果を記述する
再申請のリクエストは、『【手動による対策】レポートを開く』から行うことができます。
ブログサイトの基本!Wordpressで対策
WordPressを用いてブログサイトの作成をされている場合に対策可能な3つの内容をご紹介いたします。
- noindex設定を解除する
- WebSub/PubSubHubbubでインデックス登録を自動化する
- クローラーが巡回しやすいサイト構造にする
noindex設定を解除する
noindex設定となっているかを確認し、設定されている場合は解除します。
まずは、Wordpressのダッシュボードの画面を表示いたします。
左側のメニューバーの『設定』の項目に『表示設定』がありますので、こちらを開きます。
そうすると、以下のように『検索エンジンでの表示』についてのチェック項目が確認できます。
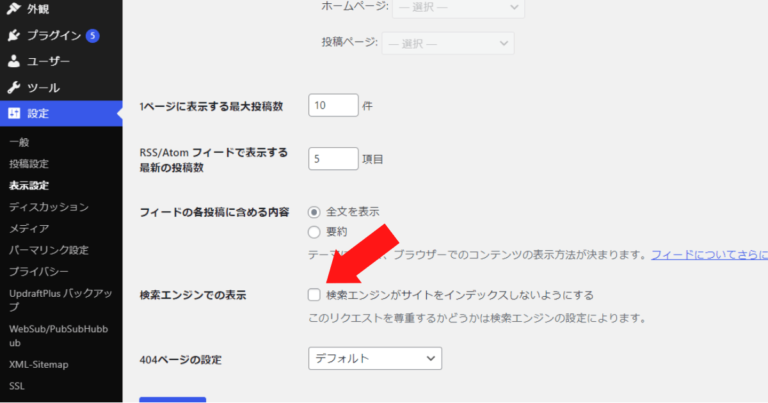
こちらにチェックがされている場合は、インデックスすることを防止されていますので、解除するようにしましょう。
WebSub/PubSubHubbubでインデックス登録を自動化する

WebSub/PubSubHububを用いて、インデックス登録を自動化することができます。
WebSub/PubSubHububとは、Wordpress用のプラグインの一つとなります。
WordPressのダッシュボードの画面を表示し、左側のメニューバーの『プラグイン』を開きます。
『キーワード』に『WebSub』を入力して検索いたします。
プラグインとは、Wordpress用の機能拡張ツールです。
スマートフォンのアプリケーションをイメージしていただければ分かりやすいと思います。
このプラグインを導入することにより、記事を更新した際に、シームレスに更新通知を飛ばして検索エンジンへのインデックス登録を促すことができます。
Googleクローラーが検索エンジンにインデックス登録を行うまでの流れは上述の通り、その特性上、時間がかかってしまいます。
WebSub/PubSubHububを使用することにより、Googleクローラーが巡回する前にインデックス登録を行うことができます。
プラグインを『有効化』にするだけで、すぐにこの機能を活用することができますので、インストールすることをおすすめします。
クローラーが巡回しやすいサイト構造にする
ヘッタ―とフッターにTOPやサイトマップを表示させることでクロール巡回をスムーズ化させることができます。
ヘッダーとはサイト上部に常に表示されている部分、フッターとは下部に常に表示されている部分を指します。
通常ですと、サイト内部の各ページに移動できるようなリンクを貼りつけられています。
なお、ヘッタ―やフッターに表示させた方が良いのは以下の項目です。
- TOP(ホーム)
- お問い合わせフォーム
- よくあるご質問
- サイトの紹介(aboutページの充実化)
- サイトマップ
- 運営者(運営企業)情報
- 経歴と実績
- プライバシーポリシー
- 記事一覧
TOP(ホーム)
TOP(ホーム)をヘッダー、もしくはフッターに設置することにより、いつでもサイトのスタート位置に戻ることができます。
読み手が迷わないようにする役割を担います。
お問い合わせフォーム
お問い合わせフォームをヘッダー、もしくはフッターに設置することにより、『運営者にいつでも連絡がとれる』という安心感を与えることができます。
明確な連絡先を設けることにより、よりサイトへの信憑性を得ることができます。
よくあるご質問
よくあるご質問をヘッダー、もしくはフッターに設置することにより、読み手への悩みを解決しているサイトであることを印象付けることができます。
サイトの紹介(aboutページの充実化)
サイトの紹介(aboutページの充実化)をヘッダー、もしくはフッターに設置することにより、『どのような内容についての情報が記されているのか?』という当サイトの目的を知ることができます。
サイトマップ
サイトマップとは、言葉の通り『このサイトにどのような記事が書かれているのか?』を読み手とGoogleクローラーに分かりやすく伝える役割を持ちます。
そのため、クローラーがサイトを巡回しやすくする役割も担います。
運営者(運営企業)情報
運営者(運営企業)情報をヘッダー、もしくはフッターに設置することにより、サイトのどの記事にアクセスしていても企業情報を確認することができます。
企業であれば、社名やロゴ、拠点の住所、電話番号、受付時間などを記載しておくと良いです。
経歴と実績
運営者(運営企業)の経歴と実績をヘッダー、もしくはフッターに設置することにより、
よりサイトへの信憑性を得ることができます。
プライバシーポリシー
プライバシーポリシーとは、読み手に個人情報の取り扱いに関する約束ごとを記載した記事となります。
プライバシーポリシーをヘッダー、もしくはフッターに設置することにより、よりサイトへの信憑性を得ることができます。
記事一覧
記事一覧をヘッダー、もしくがフッターに設置することにより、読み手の利便性が上がりますので、よりサイトへの満足度を上げることができます。
以上が、ヘッダーやフッターに表示させた方が良い項目となります。
設置しすぎると見にくくなったり、サイトの表示が遅くなったりしますので、必要な項目を選択してセッティングしていきましょう。
作成したブログ記事をseo上位にする方法
検索順位を上げる方法を4つご紹介いたします。
- Whois情報の開示
- モバイルユーザビリティの向上
- 画像HTMLにaltタグを入れる
- 表示速度を向上させる
Who is 情報の開示
Who is 情報を開示することは重要です。
Who is 情報とは、誰がWebサイトを所有しているのかを確認できる情報のことを指します。
Who is 情報開示に関しては、Google Domainsヘルプにて言及されています。
Who is 情報を開示することによってプライバシーはなくなりますが、メリットもあります。
それは『現実に存在している人間がサイトの所有者であることを証明できる』こと。
つまり、E-A-Tのうちの信頼性(少なくとも運営者に対する信頼性)が向上するわけですね。
それだけでなく、証明されたその人が【とある分野での有名人】であることも判明すれば、サイトの専門性・権威性が向上することも期待できます。
その結果、seoに好影響があるというロジックになります。
しかしそうはいっても、Who is 情報の開示はやはりためらわれます。
自分の氏名や住所をネット上に公開するのは誰だって抵抗があるもの。
そんなときは会社の代表者名や住所を記載するとよいでしょう。
これなら個人のプライバシーは守られます。
参考にしてくださいね。
モバイルユーザビリティの向上
モバイルユーザビリティを向上させることは重要です。
昨今、パソコンよりもスマートフォンやタブレットといったモバイル端末を利用してWebサイトを閲覧するユーザーが増えています。
それに合わせて、モバイルフレンドリーなサイトに対して順位が引き上げられる傾向が見られるようになりました。
ここ最近のWebサイトは基本的にモバイル対応を施してありますので、対応できていないWebサイトは順位を落としかねません。
モバイルユーザビリティの確認には、Google Search Consoleを利用いたします。
Google Search Consoleを開き、左側の『モバイルユーザビリティ』を選択します。
対象のWebサイトについて、『エラー』と『有効』が表示されます。
『エラー』が表示されている場合は、詳細で問題点を確認し、改善しましょう。
画像HTMLにaltタグを入れる
画像のHTMLにaltタグを入れるのは重要です。
なぜなら、Googleが『この画像は何を表わしているのか?』ということを理解するときに、altタグのテキストを確認するからです。
検索エンジンのプログラムが確認を行うため、altタグが無いと正確に理解するのが難しくなります。
altタグの設定を行う際は、HTMLで以下のようなコードを入力いたします。
<img src=”写真のURL”alt=”画像の内容”/>
実施されていない場合は、見直してみましょう。
表示速度を向上させる
ページの表示速度を向上させることは重要です。
なぜなら、表示速度は読み手の印象を大きく変えるからです。
記事を開ける時にサイトの表示速度が遅いと多少なりともストレスを感じませんか?
おそらくもっと早く表示して欲しいと考えるはずです。
この点は、Googleも認識しており、表示速度に関しては『Googleが掲げる10の事実』に記載されています。
なお、表示速度を確認するツールとしてはGoogleが無料で提供している『Page Speed Insights』を使用いたします。
ウェブページのURLを入力した後に『分析』をクリックすると結果が表示されます。
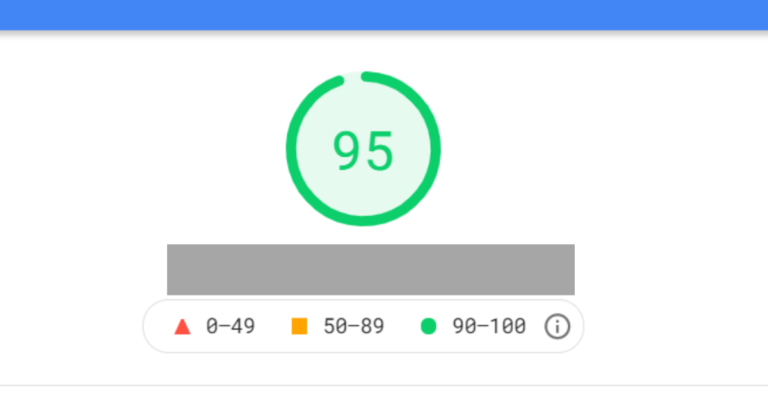
100点満点で速度が評価され、以下のように『改善できる項目』も提示してくれます。
この場合ですと、記事内に添付している画像を適切な内容に変更する必要があります。
最適なファイルフォーマット(PNG・JPEG・GIF・SVG)で保存することや、画像のサイズ変更を行い、見直しをはかります。
一つ一つの改善項目に対応することで、表示速度を向上させましょう。
まとめ|ブログが検索に出ない理由は決まっている
いかがでしたでしょうか。
この記事では、ブログを検索する際に検索結果に出てこない時の原因として考えられること、その対処法についてご紹介いたしました。
ブログが検索結果に出てこない時の理由は決まっています。
なぜなら、既に多くの方が経験されているからです。
サイトを立ち上げて間もないときは検索エンジンに登録されるまで待つことが必要です。
一方で、そうでない場合は、検索結果を上位表示させる必要があります。
本記事では最低限行うべき対策内容を記載させて頂いておりますので、まだ実施されていないことがありましたら、ぜひお試しください。
今後のブログ運用や記事作成に少しでも参考となれば幸いです。



