在宅ワークが増え、上司や同僚との文章のやり取りが不便だな、と思うことはありませんか?
今までの文章作成ソフトでは、文章ファイルをメールなどで上司や同僚に送り、何度もやり取りしますよね。
その度にファイルをダウンロードするのも手間ですし、どれが最新なのか混乱する方もいるでしょう。
そんな方にはGoogleドキュメントがおすすめです!
Googleドキュメントならば、文章作成や編集のすべてがインターネット上で完結するので、内容を更新するたびにファイルをメールで送信する必要がなくなります。
現にGoogleはドキュメントを利用すればどこにいても文書作成や編集ができ、共同作業を無料で行うことができると明記しています。
アカウントを持っていれば簡単に共有ができるのです。
やり取りが多く不便に思う方は、クラウド上で共有しリアルタイムで上司や同僚と同時編集ができるGoogleドキュメントがおすすめです。
この記事は、Googleドキュメントの使い方、基本機能、Wordとの違いを説明しています。
この3つさえ理解できれば、Googleドキュメントをビジネスに活用できますので、ぜひチェックしてくださいね。
共有機能がある Googleドキュメントの使い方
Googleドキュメントを使うためには、以下の3つを実行しましょう。
- Googleアカウントを作成
- Googleドキュメントにログイン
- キーボードで文字を入力
Googleアカウントを作成
まずはGoogleアカウント作成をします。
Googleドキュメントを使うためにアカウントは必ず必要です。
Googleドキュメントとはインターネット上にて使えるWordのようなもの。
Googleは以下のように説明しています。
Google ドキュメントは、ドキュメントの作成や書式設定ができるほか、他のユーザーと同時に共同作業ができるオンライン型ワードプロセッサです。
ドキュメント エディタ ヘルプ|Google ドキュメントの使い方(最終閲覧日2021年8月8日)
オンライン型ワードプロセッサとは、インターネット上で作業ができるWordのようなものです。
内容はクラウド上に保存されるため、アカウントさえあればどんな場所からでもアクセスできます。
したがって、Googleドキュメントを使うためには始めにGoogleアカウントを作成しましょう。
アカウントは以下のように作成します。
- Googleのサイトへアクセス
- 画面右上『アカウントを作成する』をタップ
- 名前を入力し『次へ』をタップ
- 生年月日と性別を入力し『次へ』をタップ
- Googleアドレスをタップし、好きなアドレス(@より左側)を決めて『次へ』をタップ
- パスワードを設定し『次へ』をタップ
- 電話番号を追加し『次へ』をタップ
- アカウント情報の確認が表示されるので確認し『次へ』をタップ
- プライバシーと利用規約を確認し、良ければ『同意する』をタップ
- 内容の確認を最後まで読み『同意する』をタップすればアカウント取得完了
これでアカウント作成が完了します。
アカウントはGoogleドキュメントを使用するために必要になりますので、必ず作成して下さいね。
Googleドキュメントにログイン
次にGoogleドキュメントにログインしましょう。
アカウントがあればログインすることができます。
なお、Googleドキュメントはネット上にあるツールですので、セキュリティ面に不安になる人がいるかもしれません。
しかしその心配はご無用です。
なぜならGoogleドキュメントのセキュリティは世界基準で、非常に堅牢だからです。
その証拠に、Googleは以下のように説明しています。
Google ドキュメント、スプレッドシート、スライドでユーザーが作成、共有するファイルは、Google の世界水準のデータセンターで安全に保管されます。
ドキュメント エディタ ヘルプ|Google ドキュメント、スプレッドシート、スライドにおけるプライバシーの基本を理解する(最終閲覧日2021年8月8日)
ですので、ログインすることで安全にGoogleドキュメントを使用出来ます。
Googleドキュメントへのログイン方法
Googleドキュメントへのログインは以下のように行います。
パソコンから行う場合
- Googleドキュメントにログインする
- 新しいドキュメントを作成から『空白』と書かれた場所の『+』をクリックする
スマートフォン・タブレットの場合
- Google ドキュメント アプリをダウンロードする
- Googleドキュメントアプリからダウンロード(iPhone・iPadならApp Store)
- アプリを起動し、右下の『+』から『新規ドキュメント』を選択しクリックする
パソコン、スマートフォンどちらでも一度使用したことのあるファイルは画面に表示されていますので、そちらを選択して下さいね。
キーボードで文字を入力
Googleアカウントを作成し、Googleドキュメントにログインしたら、あとはキーボードにて文字入力してみましょう。
GoogleドキュメントとはWordに似た文章作成ツールですので、ビジネスで使える書類を作るのに適しています。
例えば急なプレゼンで資料を作らなければならなくなった時などは、このGoogleドキュメントを使うのがおすすめ。
データの送信作業がないからです。
従来のようにWordで作った場合ですと、メールなどにデータを添付して送信しなければなりませんでしたよね。
しかも情報漏洩を防ぐためにPDF化およびパスワードを厳重にかけてです。
そうなりますと正直な話、大変な手間がかかります。
しかしGoogleドキュメントであれば、そんな必要はありません。
Googleドキュメントであれば画面を共有できるからです。
そのためわざわざセキュリティを厳重にして相手にデータを送信する必要が全くありません。
文字の記入も従来のWordと同じようにキーボードで入力すればよいだけですから、特別な訓練も不要です。
手間が省けるだけでなく、従来のように使えるわけですからこれは大変便利ですよね。
ビジネスで文字を扱うもしくは入力することになったときは、Googleドキュメントを使ってみてくださいね。
wordのように文字入力・保存できる!基本機能
Googleドキュメントの基本機能を説明します。
ビジネス文章を作る場合に、基本機能は非常に役に立ちます。
まずは、14種類の基本機能を覚えましょう。
- ズーム
- スタイルの変更
- フォントの変更
- 太文字
- 斜体
- 下線
- 文字の色
- 背景の色
- 図を挿入
- 表を挿入
- 文章にリンクを挿入
- 音声入力
- スペルチェック
- 自動保存
ズーム
文字を拡大、縮小する機能です。
『ツールバー』にある『100%』をクリックし、50~200の数値を入力します。
ブラウザウインドの幅にGoogleドキュメントをそろえる場合は『合わせる』をチェックして下さいね。
スタイルの変更
スタイルとは、タイトルや見出しの装飾のことです。
『ツールバー』の『標準テキスト』と書かれている『スタイル』から好きなものを選ぶだけで、簡単にタイトルや見出しが変更できます。
フォントの変更
Googleドキュメントは、さまざまなフォントに変更することができます。
『ツールバー』の『Arial』と書かれている『フォント』をクリックすると、フォントがたくさん出てきますので、好きなフォントを選びましょう。
オフィシャルやカジュアルなど、文章の雰囲気に合わせてフォントを選んでも良いですね。
太文字
文字を太くし目立たせる機能です。
太文字にしたい場所を選択し、『ツールバー』にある『B』をチェックしましょう。
Windowsなら『Ctrl』+『B』、Macなら『⌘(コマンド)』+『B』でも可能。
特に目立たせたい単語や文章が、目立ち文章にメリハリが出ますので適時使ってみてくださいね。
斜体
文字を筆記体のように斜めに飾る機能です。
文字を選んで『ツールバー』の『I』をクリックしましょう。
Windowsなら『Ctrl』+『I』、Macなら『⌘(コマンド)』+『I』でも可能。
タイトルなどに使用するのも良いですね。
下線
文字の下に線を引く機能です。
文字を選んで『ツールバー』の『U』をクリックしましょう。
Windowsなら『Ctrl』+『U』、Macなら『⌘(コマンド)』+『U』でも可能。
少し協調したいところやタイトルに使用することで、単調な文章が華やかになりますね。
文字の色
文字の色も変更することができます。
『ツールバー』から『A』をクリックし、色の表から好きな色を選んでみましょう。
背景の色
真っ白い背景も変更することができます。
『ファイル』から『ページ設定』をクリックし、その中の『ページの色』をチェックしましょう。
色の表が出てきますので、好きな色を選んで楽しい背景にしてみてくださいね。
図を挿入
図の挿入も可能です。
『ツールバー』にある山の絵がかかれた四角、または『挿入』から『画像』をクリックしましょう。
パソコンからアップロード、ウェブを検索、Googleドライブ、Googleフォト、URL、カメラの中から画像のアップロード方法を選びます。
そして、好きな画像を挿入しましょう。
ウェブ検索は、著作権などに注意をして利用可能なものだけを使ってくださいね。
表を挿入
表も作って挿入することができます。
『挿入』から『表』を選んで、使用したい形の表を作りましょう。
比較することがあれば、文字だけよりずっとわかりやすくなりますね。
文章にリンクを挿入
参考サイトを文字に組み込んで挿入することもできます。
『ツールバー』から鎖のような形のアイコンをクリックするか、『挿入』から『リンク』を選択しましょう。
Windowsなら『Ctrl』+『K』、Macなら『⌘(コマンド)』+『K』でも可能。
テキストには入れたい文字を、虫眼鏡のマークのところにURLを入力すればリンクが完成です。
音声入力
議事録などに使える機能として、音声入力があります。
『ツール』から『音声入力』をクリックしましょう。
Windowsなら『Shift』+『Ctrl』+『K』、Macなら『Shift』+『⌘(コマンド)』+『K』でも可能。
マイクのアイコンが出たら、文字にしたいことを話せばOKです。
始めは大変かもしれませんが、慣れると非常に便利なツールですのでぜひ使いこなしてくださいね。
スペルチェック
Googleドキュメントはスペルチェックも可能です。
『ツール』から『スペルと文法のチェック』を選択します。
Windowsなら『Alt』+『Ctrl』+『X』、Macなら『Alt』+『⌘(コマンド)』+『X』でも可能。
誤字脱字は多すぎると社会人としての信用が落ちてしまう可能性もあります。
スペルチェック機能をフル活用して、デキる社会人を目指しましょう。
自動保存
名前のとおり、入力した文章を自動的に保存する機能です。
特別な設定は不要で、Googleドキュメントで加えた変更点はすべて自動的に記録されます。
内容は『変更履歴』からいつでも確認でき、非常に便利な機能です。
以上14個の基本機能は非常に大切ですので、ぜひ覚えてくださいね。
GoogleドキュメントとWordの違い
Wordとの違いは以下の3つがあげられます。
- 他のユーザーとの共同作業ができる
- インストールが不要
- Web上に公開できる
他のユーザーとの共同作業ができる
Googleドキュメントは他ユーザーと同時に作業ができます。
そうすることで、文章ファイルを一度保存しメールで送信という手間を省くことができるのです。
受け取る場合も、ダウンロードしてファイルを開き編集をしてまたメールを送信という作業をする必要はありません。
Googleドキュメントはクラウド上にファイルがあるため、リアルタイムで何人もの人がアクセスできるからです。
Googleは以下のように、公表しています。
他のユーザーとファイルやフォルダを共有して、相手に閲覧、編集、コメントのアクセスレベルを割り当てることができます。
ドキュメント エディタ ヘルプ|Google ドキュメントの使い方(最終閲覧日2021年8月8日)
したがって、Googleドキュメントは自由に他のユーザーと共有することができます。
Googleドキュメントを共有する方法
- 『共有』をクリックする
- 『ユーザーやグループと共有』に相手のメールアドレスを入力する
- 『完了』を押す
『通知を送信する』にチェックを入れれば、共有したことを相手に知らせることもできますのでぜひ活用してくださいね。
インストールが不要
Googleドキュメントは、インストール不要で使用できます。
Wordを使う場合、わざわざソフトをインストールしなければなりません。
仕事でしか使わない、ということであれば非常に面倒に感じますよね。
Googleドキュメントはインターネットがつながる環境であれば、ログインするだけで作業が可能です。
以下のようにGoogleは説明しています。
スマートフォン、タブレット、パソコン。場所を問わずにどこからでもドキュメントにアクセスして、作成や編集を行えます。
Google ドキュメントについて|インパクトのあるドキュメントを作ろう(最終閲覧日2021年8月8日)
クラウド上での管理のため、Googleドキュメントを使用するのにインストールは不要なのです。
Web上に公開できる
Googleドキュメントはブログのように簡単にWeb上に公開できます。
Web上に公開することで、Googleのアカウントを持っていなくてもドキュメントを見ることができるようになるのです。
たとえば、社内報などの不特定多数にドキュメントを見てもらいたい場合に使えますね。
Wordならば、メールにファイルを添付する必要がありました。
添付ファイルというのは容量が重く、相手が気づいてくれない場合もあります。
大切なお知らせを読んでもらえないのは、悲しいですよね。
Googleドキュメントならば、公開用のURLを発行し、ご確認くださいというような一文を添えれば完成です。
Web公開を利用することで、ファイルの容量を気にすることもなく、添付を開いてもらえないという問題もなく、スムーズにお知らせを届けることができます。
まとめ|Googleドキュメントの使い方は簡単
この記事ではGoogleドキュメントの基本的な使い方を説明しました。
もしもGoogleドキュメントをビジネスで活用したいのならば、参考にしてくださいね。
記事でも説明したように、Googleドキュメントはインストール不要でGoogleアカウントがあれば誰でも無料で使うことができます。
共有機能で複数のメンバーと同時に編集作業も可能で、Web公開も簡単です。
実際にGoogleは、インターネットが使えれば場所を問わずどこからでも作成や編集を行えるといっています。
共有する場合は相手のメールアドレスを入力し、ウェブに公開をクリックすれば簡単に公開用のURLも作成されますね。
Wordと同じように装飾も可能です。
したがって、ビジネスでの文章作成はGoogleドキュメントが使いやすく非常におすすめです。
在宅ワークも増えてきていますので、ぜひ活用してくださいね。

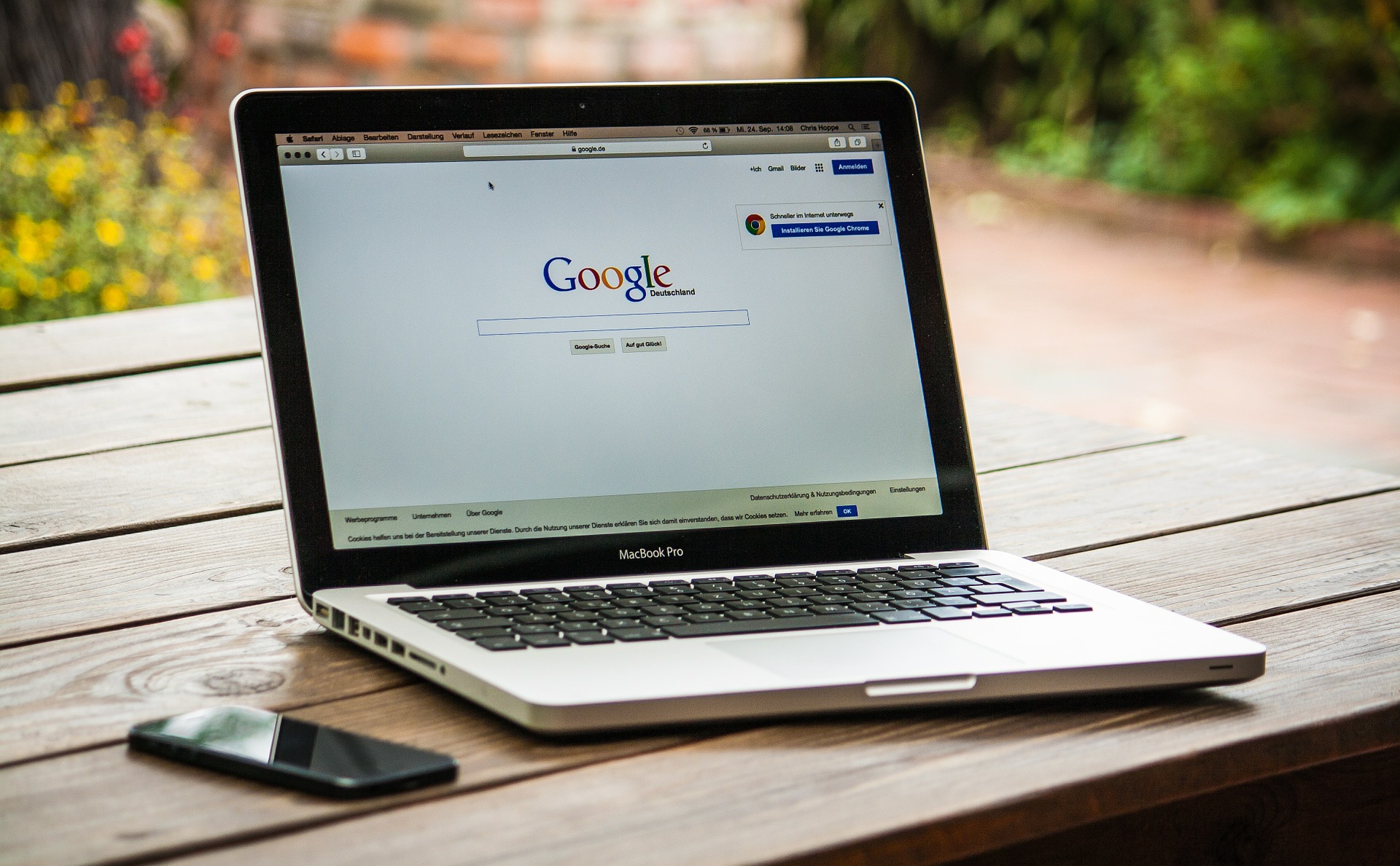


コメント