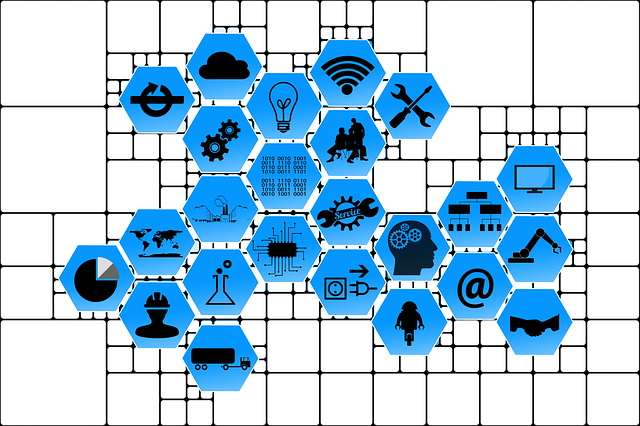「もっと手軽に記事を書く方法はないのかな?」
そう思ったことはないでしょうか。
目的に合ったライティングツールを使えば、今までと比べものにならないくらい簡単に、SEOに適したブログ記事の執筆や文章作成が叶います。
ライティングツールは文章校正・キーワード選定・分析・画像作成など、あなたが「自分で全部やるのはちょっと面倒だなぁ」と感じる作業を助けてくれるからです。
例えば家の掃除をするとき、すべてを人の手でおこなうのではなく、必要や目的に応じて家電・便利グッズ・ときにはプロの手を借りることもありますよね?
料理をするときの『焼く』工程にも、鉄板・グリル・オーブン・炭火というようにおいしく仕上げるために最適な方法を選びます。
物事をより効率的かつ上手に運ぶために、ツールを使うことはもはや常識なのです。
それと同じことで、SEO上位を目指す記事を効率的に書くためにはツールが必要不可欠といえます!
この記事では、さまざまな目的に合わせたライティングツールをご紹介します。
ブログツール|おすすめWordpressテーマ
WordPressのテーマとは何か、知っていますか?
テーマ=デザイン、テンプレートのことで、無料・有料のものと選択肢が数多くあり、どれを選べばいいのか迷う方も多いでしょう。
テーマには『ホームページに向いている』『ブログに向いている』『スマートフォンに対応している』など、それぞれ強みと弱みがあります。
なので、目的に合ったテーマ選びがとても重要です。
そこで今回は、ブログにおすすめのテーマを厳選して紹介しますね!
【無料】ブログにおすすめのWordPressテーマ3選
WordPressの無料テーマとして有能なのは以下の3つです。
- Cocoon(コクーン)
- LION MEDIA(ライオンメディア)もしくはLION BLOG(ライオン ブログ)
- Stinger(スティンガー)
Cocoon(コクーン)
『Cocoon』は無料テーマなのに有料テーマと同様の機能を持っている点が魅力です!
また、人気の理由にはWebページ作成に必要な機能がそろっていることが挙げられます。
他には、アフィリエイト利用・スマートフォン用メニューの作成が可能・ページの高速化・タイトルタグや見出しタグの設定もできますよ。
ホームページやメディア関連のサイトにも向いている万能型といえます。
初めてブログを開設する方で、無料テーマの中から使いたいと考えている方には『Cocoon』が断然おすすめです
LION MEDIA(ライオンメディア)、LION BLOG(ライオン ブログ)
これらのテーマの魅力は『HTML』『CSS』の知識がない初心者の方でも、簡単にデザインにこだわったおしゃれなブログやサイトを作れることです。
その他に、まるで有料版のような洗練されたデザインであること、表示速度の速さ、モバイル端末対応、SEO最適化されているという良さもあります。
2つのテーマには特に機能の差はなくデザインの好みで選んでくださいね。
Stinger(スティンガー)
このテーマは、アフィリエイト目的で多くの方が利用しており、設定も簡単にできますよ。
スマートフォンに対応しているのもいいですね。
利用者が多く、設定などテーマに関する情報を集めやすいので、利用中に困ったときには役立ちそうですね!
【有料】ブログにおすすめのWordPressテーマ
WordPressの有料テーマとして有能なのは以下の2つです。
- THE THOR(ザ トール)
- JIN(ジン)
THE THOR(ザ トール)
このテーマは、ブログの運営に必要な機能がすべてそろっていて、SEO・集客・収益化が強みとなっています。
また、Googleからも評価されやすいので有料テーマを試したい方には非常におすすめです!
JIN(ジン)
有名なアフィリエイターが制作に携わり、その方のノウハウがギュッとつまったテーマです。
アフィリエイトとSEOに特化・運営に関する機能が充実、という点が強みで初心者の方も扱いやすい仕様ですのでおすすめです。
Webライティングに必須!キーワードツール
キーワード選定とは、Googleでの検索時に『上位表示させたいキーワードを選ぶ』作業のことです。
そのキーワード選定を助けてくれるのが『キーワード選定ツール』で、さまざまな種類があります。
ご自身のニーズに合ったものを選びましょう!
キーワードの選定が必要な理由
なぜキーワード選定が必要なのか?
SEOを意識した正しいキーワード選定は、そのサービスや情報を必要としているターゲットをより多くご自身のサイトやブログに誘導できるからです。
そのためにも、どのようなキーワードで検索されているのかを知る必要があります。
「でも、SEOを意識したキーワードを決めるなんて自分には難しそうだ」
そう思っている方も安心してください!
次にご紹介するキーワード選定ツールを使えば、誰でも簡単にキーワード選定ができますよ。
おすすめのキーワード選定ツール
ここでは、無料で利用できるおすすめのキーワード選定ツールを、その特徴なども詳しく紹介しますね。
- Googleトレンド
- ラッコキーワード
Googleトレンド
調べたいキーワードを入力して検索します。
すぐに、人気上昇中のキーワード・キーワードの検索数の変化・関連キーワード・どの地域で多く検索されているか、などが確認できます。
試しに、キーワード『ワンピース』で調べてみました。
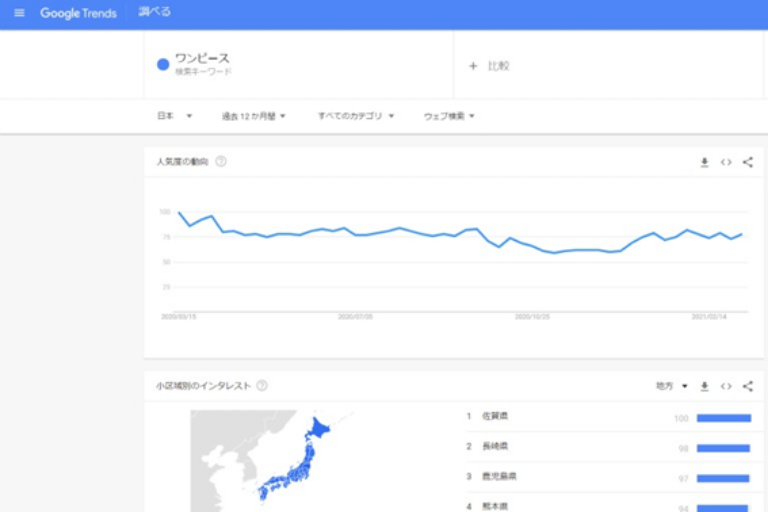
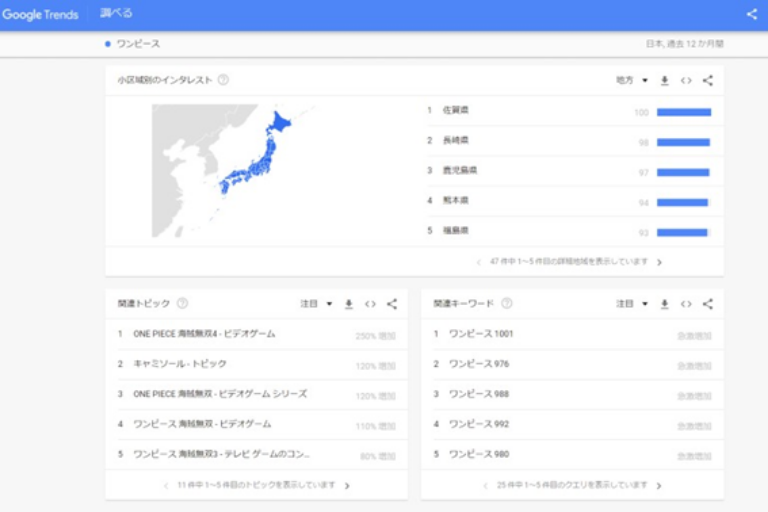
『漫画(アニメ)関係のゲーム』『洋服』といったジャンルで検索されているのがわかりますね。
また、人気度の傾向がそれほど移り変わり無く安定しており、西日本側でよく検索されている、ということがわかります。
ラッコキーワード
調べたいキーワードに関係する『サジェストワード(Googleでキーワード入力をすると際に、自動的に表示される検索候補のこと)』を調べることができます。
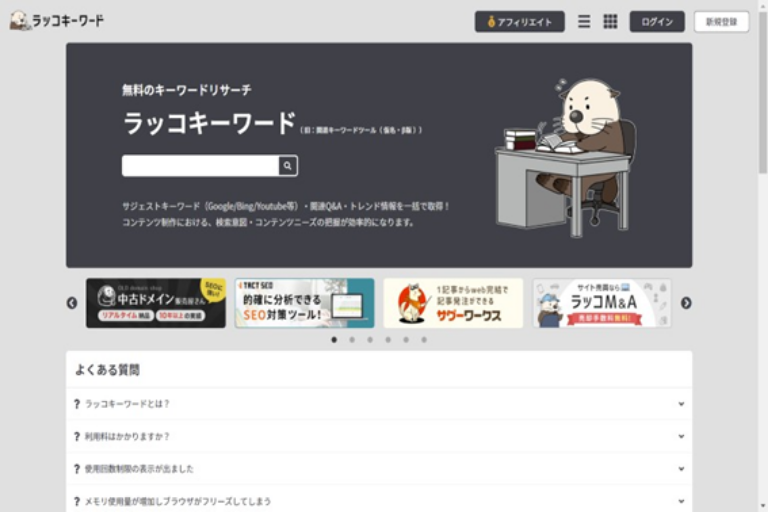
ラッコが可愛らしいトップページですね。
中央に検索窓がありますので、入力して検索しましょう。
先ほどと同様に『ワンピース』で調べました。結果はこちらです。
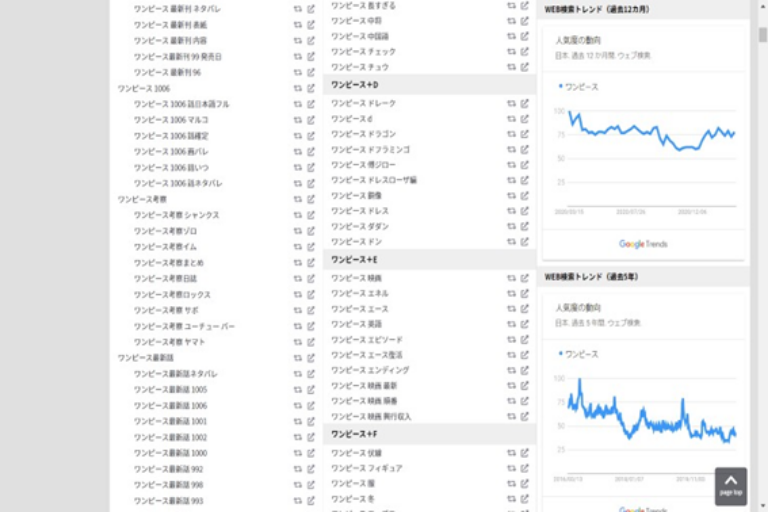
『サジェストとそのサジェスト』『キーワード+五十音』『キーワード+アルファベット』『キーワード+数字』サジェストワードがずらりと出てきます!
人気度の動向もグラフで示してくれますよ。
ライター必見!おすすめの文章ソフトツール
ライティングツールとは、Webライティングの文章を作成する際に、手助けしてくれるものです。
一番思い浮かべやすい例として挙げられるのは『辞書』ではないでしょうか。言葉の意味を教えてくれるという意味でライティングツールといえますね。
その他にも文章のチェック・誤字脱字の有無・コピペを判定してくれるものなど、さまざまな用途のツールがあります。
おすすめのライティングツール
ここでは、おすすめのライティングツールをご紹介します。
ご自身のブログやサイトに必要なものを選び、用いてくださいね。
Microsoft Word
誤字脱字を見つけてくれるライティングツールとして広く知られているのは『Word』でしょう。
誤字脱字が見られる箇所は赤の波線、文法が間違っているところは青の線で教えてくれますね。
また、『校閲』から『スペルチェックと文章校正』をクリックすると、修正が必要な箇所を教えてくれるので一度に修正することが可能です。
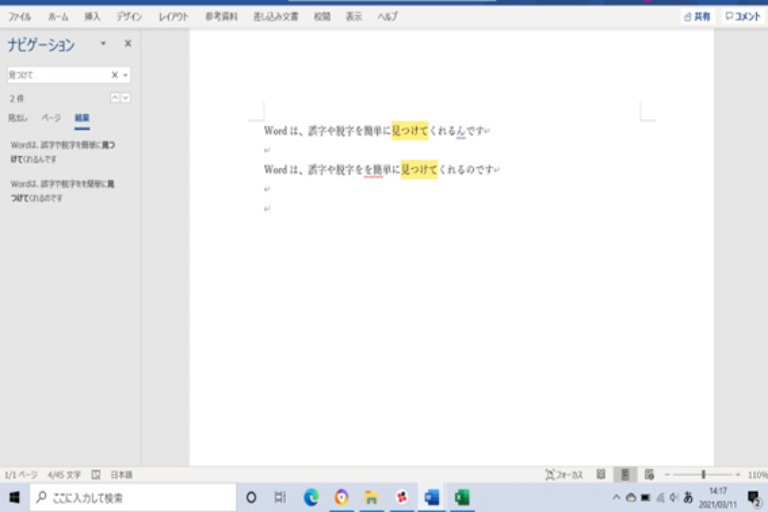
『見つけて』という言葉を検索、該当する単語を検出してくれます。
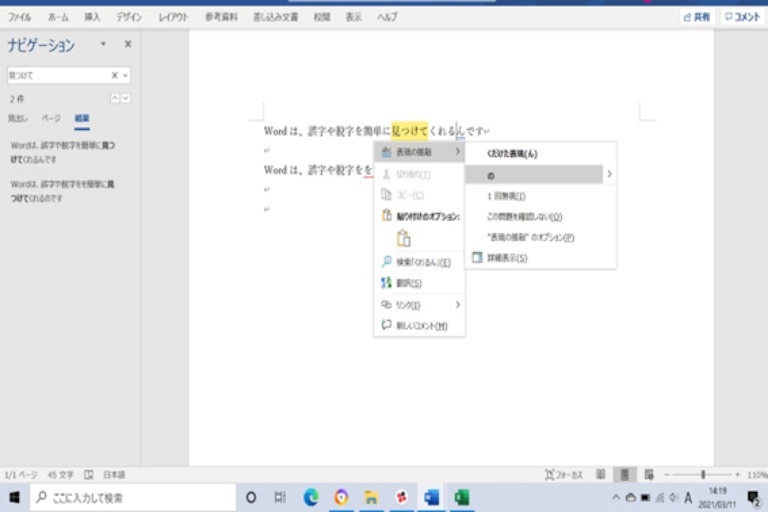
この場合、上の文章は『(誤)ん』を『(正)の』に直した『見つけてくれるのです』が正しいです。下の文章は『を』が重なっていますね。
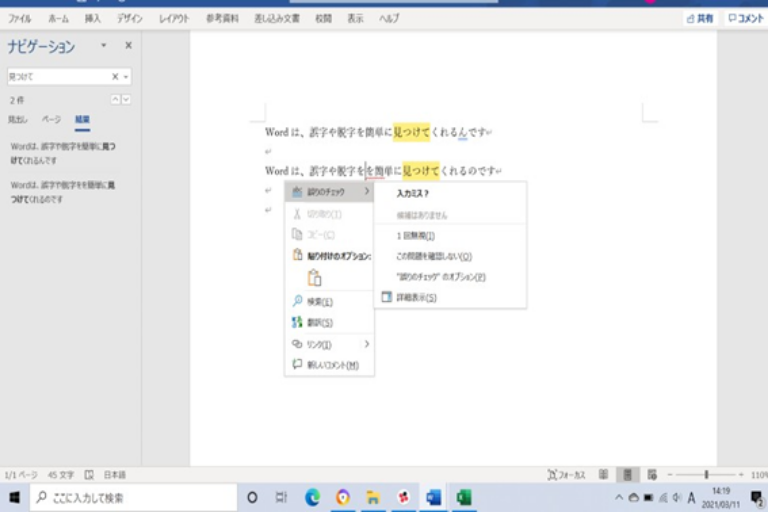
このようにWordの校閲機能から簡単に誤字脱字のチェックができます。
もちろん、英単語などのスペルチェックもしてくれますよ。
こぴらん
他のサイトやブログなどで使われていないか否かを、登録不要で調べられる簡易コピペチェッカーです。
所定のフォームに入力(もしくはコピペを確認したいテキストを貼りつけ)してチェックボタンをクリックします。
ほんの数秒で、25文字以上80文字未満の文章に自動的に分解され、それぞれの文の「類似数(Web上で同じ文が見つかった場合のページ数)」が検出されます。
有料版の『コピペリン』では、より高精度なチェックができますよ。
この『こぴらん』使って『この文章が他サイトからのコピペであるか否か、自動的にチェックしてくれます』と入力し、実際に調べてみました。
画像のように、チェックしたい文章を入力もしくはテキストをコピーして貼り付けしたら、『チェック』をクリックします。
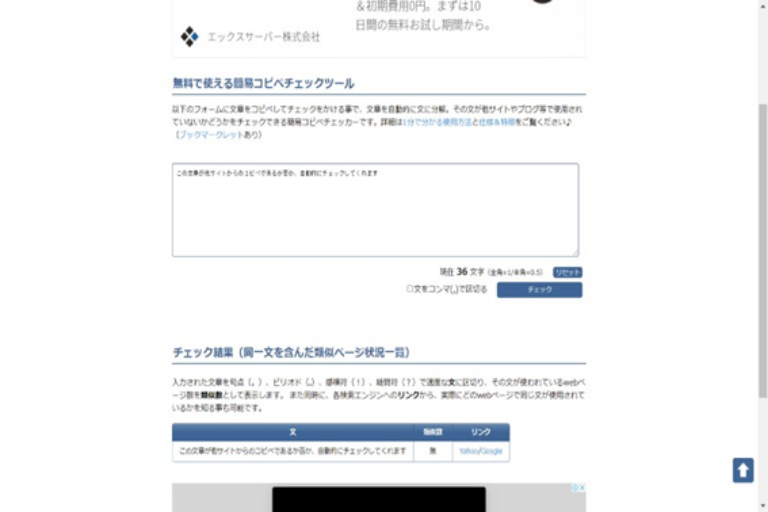
すぐにこのように結果が出ます。この場合は、コピペでは『無』いと判断されました。
こぴらんはこちらから→こぴらん
帯3
ボックスに入力された日本語テキストの難易度を測定します。
Webライティングでは、中学生が簡単に読める漢字と言葉づかいが好まれますので、自分の文章が適しているか否か確認ができます。
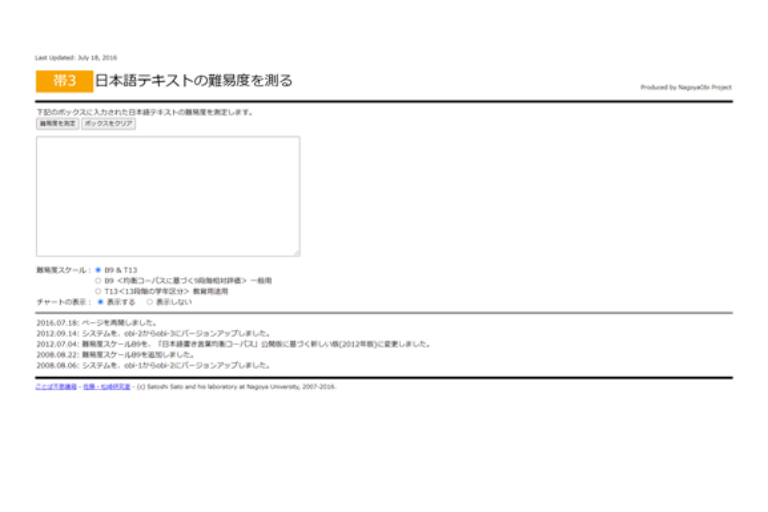
実際に『入力した日本語テキストの難しさを測定します。この文章は一体どのくらいの漢字使用率・難易度なのでしょうか』と入力して調べてみました。
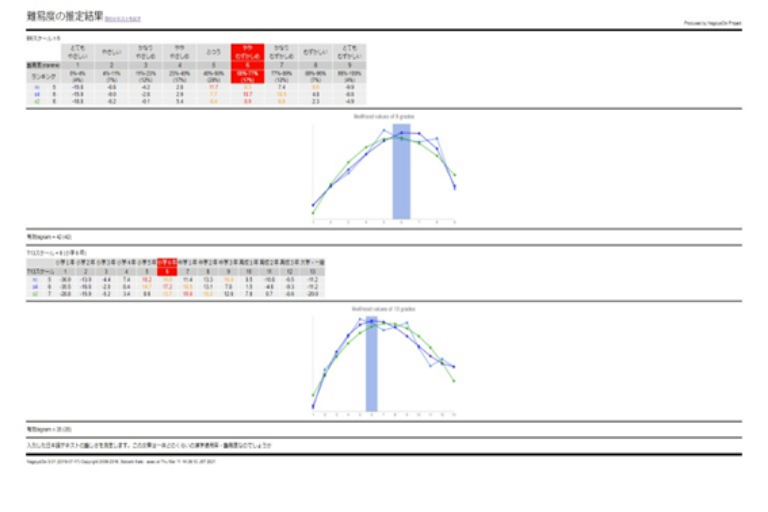
『ややむずかしめ・小学校6年生程度』と判定されました。
もっと難しそうな文章でも調べてみたくなったので、厚生労働省のページから文章をお借りし、試してみました。
引用した文章:『「法定の年次有給休暇日数が10日以上」とは、その年に新規に付与された年次有給休暇の日数が10日以上ということで、繰り越した年次有給休暇の日数はカウントされません。』(閲覧日:2021年3月10日)
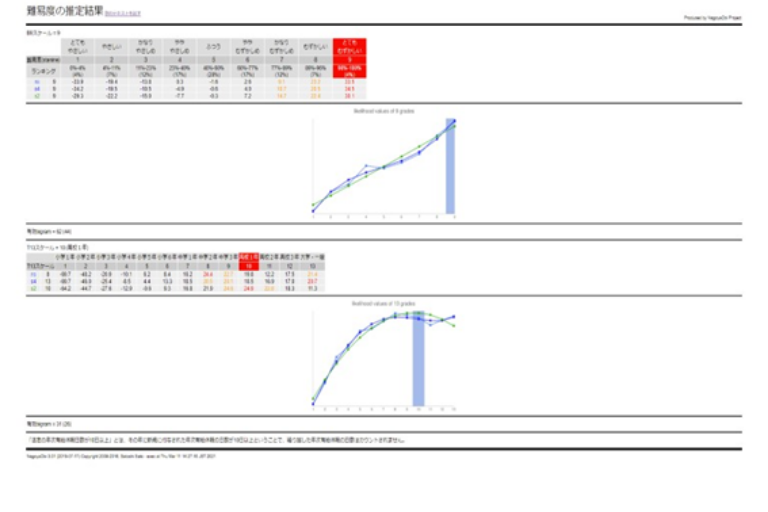
このような結果が出ました。
一見した印象が、先ほどの文章よりも難しそうだったのですが、やはり『とてもむずかしい・高校1年生程度』と判定されました。
すぐに測定が完了し、グラフで示してくれるのがわかりやすいですね。
漢字使用率チェッカー
漢字使用率チェッカーとは、漢字の使用率を調べてくれるツールです。
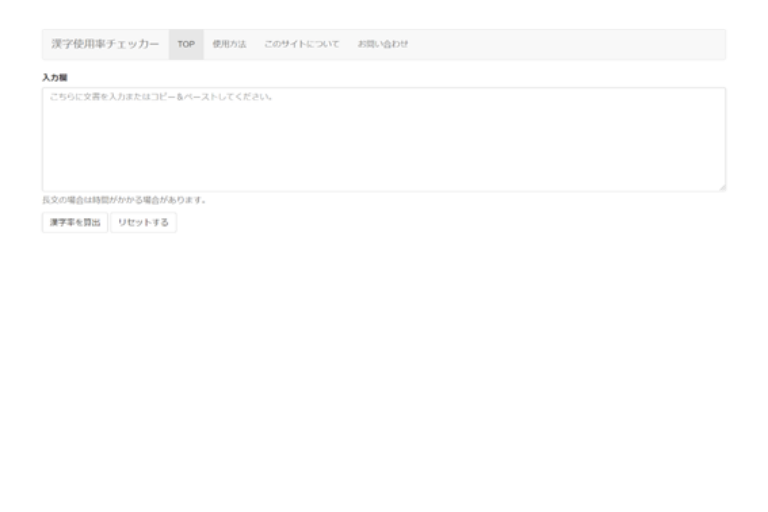
漢字使用率が30%の文章が最も読みやすいので、30%程度の漢字使用率を意識した文章の作成ができます。
先ほどと同じ2種類の文章で、実際に調査しています。
『入力した日本語テキストの難しさを測定します。この文章は一体どのくらいの漢字使用率・難易度なのでしょうか』と入力して調べた結果がこちらです。
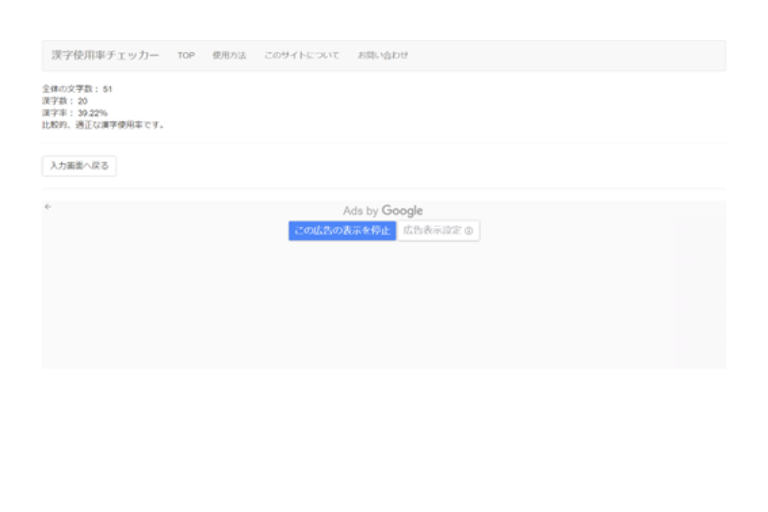
『比較的、適正な漢字使用率』と結果が出ました。
また、厚生労働省のページの文章を入力して調べた結果です。
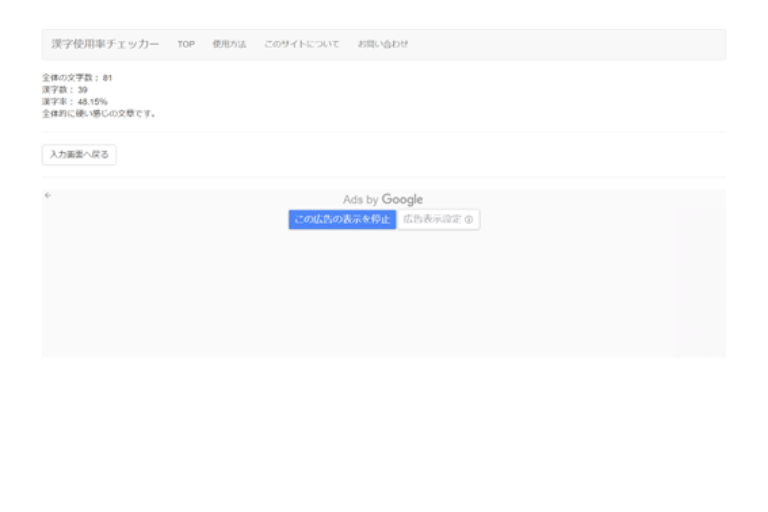
パッと見た印象としても漢字が多いと感じたのですが、やはり『全体的に硬い感じの文章』と判定されましたね。
このように、文章に対して漢字の使用率がどのくらいなのかを教えてくれます。
漢字使用率チェッカーはこちらから→漢字使用率チェッカー
ブログ運営に役立つおすすめな無料分析ツール
自分のブログやサイトが今どのような状況か知ることは非常に重要です。
改善点や弱点を見つけて修正することで、アクセス増加などの成果につながるからです。
そんなときには分析ツールを使いましょう!
自分一人ではどのように調査していいのかわからない分析や解析も、ツールを利用すればとても容易にうまくいきます。
- Googleアナリティクス
- Googleサーチコンソール
Googleアナリティクス
Googleが提供するアクセス解析ツールです。
ユーザーが『どこから』『どんな目的で』来たのか、『どのページを』『だれに』見られているのか、などの解析ができます。
基本的な使い方は次の3点です。
- ブログ全体におけるアクセス数の確認
- ページごとのアクセス数の確認
- 訪問者の性別や年齢の確認
では、具体的にはどのように使うのかをご説明しますね。
1.ブログ全体におけるアクセス数の確認
メニューから『ユーザー』を選択、『概要』をクリックすると確認できます。
ここで確認できる項目には以下のようなものがあります。
1-1.ユーザー数
同じ端末を使用してアクセスした人数です。
例えば、同じ人物がスマートフォンとパソコンでアクセスした場合は2カウントとなります。
1-2.ページビュー数
訪問者(読者)がページを表示した回数です。ページを読み込むごとに数は増えます。
例えば、『トップページ』『次のページ』と表示した場合のPV数は『2』となります。
1-3.直帰率
ブログやサイトの訪問者全体に対して『1ページのみ閲覧してサイトから離れた』数値を割合で表したものです。
1-4.セッション数
1セッション=『訪問者がブログやサイトに来てから、別なサイトに移るまで』のことを指します。
例えば、ブログを一度離れたあとでまた戻ってきてくれた場合は2セッション、一度の訪問で何ページ読んだとしてもその場合は1セッションですね。
1-5.平均セッション数
それぞれのページにおける平均滞在時間のことです。
2.ページごとのアクセス数の確認
メニューから『行動』を選択、『サイトコンテンツ』の中から『すべてのページ』をクリックしましょう。
解析結果の見方について説明しますね。
2-1.ページビュー数
訪問者がページを表示した回数のことで、それぞれのページが何回見られたのかを示しています。
2-2.ページ別訪問数
同じ端末を使用して、そのページを訪問した人数です。
同一人物でも別な端末で訪問すれば、それぞれカウントされます。
2-3.平均ページ滞在時間
そのページにおける、平均滞在時間です。
あまりにも短い場合は、長く滞在してもらえる工夫や改善が必要ということになりますね。
2-4.直帰率
そのページの訪問者が、他のページを見ずにブログやサイトを離れた割合を表しています。
2-5.離脱率
他のページも見て回ってきた訪問者が最後にそのページを離れた、その人数の割合を示しています。
3.訪問者の性別や年齢の確認
メニューから『ユーザー』を選択、『オーディエンス』の中から『ユーザー属性』と進み、『概要』をクリックしましょう。
すると、データをグラフ化したものが表示されますので、ご自身のブログやサイトはどのような訪問者が多いのか確認ができます!
以上が基本的な使い方です。
ご自身のブログやサイトをデータから客観的に判断できますね。
そうすることで、より良いものにするためにはどうすればいいのか、対策を講じることにつながりますね。
Googleサーチコンソール
Googleサーチコンソールの役割は、ブログやサイトの状態確認です。
このツールを使うときに知っておきたい基本の使い方は次の3点です。
- 記事の更新をクローラーへ伝達
- ブログやサイトの『検索キーワード』を検索
- ブログやサイトの検索順位を確認
では、具体的にはどのように使うのかを説明しますね。
1.記事の更新をクローラーへ伝達
作って間もないブログやサイトは、クローラーが来るまでに時間を要します。
なので、Googleサーチコンソールを使って伝達するのがマストです。
手順は次とおりです。
1-1.URLの入力
Googleサーチコンソールの検索窓から、クローラーを呼びたいページのURLを入力します。
1-2.リクエスト送信
『インデックス登録をリクエスト』をクリックすると申請ができます。
『URLがGoogleに登録されています』と表示の場合、インデックス登録は不要です。
逆に、『URLがGoogleに登録されていません』と表示の場合、Googleにインデックスされていないので注意してくださいね!
『インデックス登録をリクエスト済み』の表示を確認したらリクエストは完了です。
2.ブログやサイトの『検索キーワード』を検索
記事のキーワードが本当に訪問者数につながっているか否かを確認できます。
『検索パフォーマンス』を選択し『ページ』をクリックしましょう。
各ページのURLが出てくるので、調べたい対象のURLを選んでクリックします。
どのような検索ワードでそのページに訪問されたのかが表示されますよ。
3.ブログやサイトの検索順位を確認
記事に対する『キーワードの検索順位』を調べることができます。
メニューの『検索パフォーマンス』から『平均掲載順位』を選びましょう。
『検索キーワード』『クリック数』『表示回数』『検索順位』が表になったものが表示されます。集計期間を変更したい場合は『日付』から変更できますよ。
ブログやサイトの検索順位の確認に、ぜひ利用してくださいね!
Webライターご用達!無料の画像作成ツール
画像作成ツールは、画像の切り取りやサイズ変更といった加工や編集をしてくれます。
ここでは、ブログ執筆の際に役立つ画像作成ツールをご紹介しますね。
おすすめの画像作成ツール
アイキャッチ画像など、読者の目を引くためには何かと欠かせないのが画像。
ブログにとって重要な画像の加工や編集作業ができるツールを紹介します。
Canva(キャンバ)
Web上で画像加工・編集ができるツールで、自由度が高くテンプレートだけでなくオリジナルの画像が作れるのも特徴の一つです。
無料で使用できる図形やイラスト、日本語フォントも豊富にあります。
また、iPhoneのアプリもありますよ。
Canvaへのユーザー登録方法の手順は、以下のとおりです。
1.Canvaへアクセス
2.『登録』をクリック、開かれたページでは『メールアドレスで登録』をクリックします。
3.項目をすべて入力し、『無料で始める!』をクリックしましょう。
4.登録したメールアドレスに、確認のメールが届きます。
5.『メールアドレスを確定』を押せば登録完了です。
簡単な登録・料金は完全無料で使えてしまうので、画像作成ツールがどのようなものか試してみたい方にぴったりですね!
Pixlr Editor(ピクセラ エディター)
ブラウザ上で利用ができ、簡単に写真などを加工・編集できるソフトです。
インストール不要でパソコン、タブレット、スマートフォンすべてに対応しています。
なんと、あのPhotoshop(有料)と同じような機能があるのに無料で使えるという魅力があります。
Pixlr Xは簡易版、Pixlr Eはプロの方向けの位置づけとなっています。
登録せずに利用できるので、画像作成ツール初心者の筆者が『簡易版』で『コラージュ画像の作成』に挑戦してみました!
1.『Pixlr X始める』をクリックします。
2.今回は『square 4×4』を選択しました。
3.コラージュしたい画像を4箇所それぞれ選び、完成です。
“square 4×4”の『+』をクリック→ツールバーの『画像を』をクリック→Pパソコン保存されている画像から選ぶ、という流れを全部で4回おこないます。
以上のように、説明やマニュアルがなくても簡単に作成できました。
今回は、お試しで画像作成(コラージュ)をしたので他の機能は使っていませんが、他のテンプレートやレイアウト、テキスト追加、調整など機能は充実しています。
きっと満足のいく画像が作成できますよ。
おすすめのフリー素材サイト
画像作成ツールの中でお気に入りものがない場合もあるでしょう。
そのようなときは、次に紹介するようなフリー素材サイトで画像の調達もできますよ。
O-DAN:(オーダン)
全世界のフリー写真素材の中から、クオリティの高い写真を探すことができます。
海外のサイトですが、日本語での入力を自動で英語に変換して検索してくれるという優秀さがあります。英語入力しなくていいので、とても重宝しますね!
実際に日本語で検索してみると、検索後のページは英文の表示はあるものの、画像自体は一覧で見られるので特に問題ありませんでした。
写真AC・シルエットAC・イラストAC
『写真AC』は多様な写真を無料で利用できる、フリー素材のダウンロードサイトです。
『シルエットAC』はイラストを無料でダウンロードできるサイトです。
イラストは、商用利用も可能なので、チラシやWebサイトの広告に利用することもできますよ。
『イラストAC』は前述の『写真AC』『シルエットAC』姉妹サイトで、アート・イラスト・年賀状・画像などを無料でダウンロードできるサイトです。
上記3つのサイトはメールアドレス1つの登録で、すべてのログインが可能という利便性があります。
おすすめの無料ブログサービスを徹底比較!
「ブログを書くのに便利なツールがこんなにあるなら、今すぐ始めてみたい!」
ここまでの記事を読んで、そう思った方もきっと多いはずです。
無料で手軽に始められるブログサービスが数多くる中で、おすすめのものを選出しました!
Amebaブログ
『アメブロ』の名で知られているAmebaブログは、株式会社サイバーエージェントの提供によるブログサービスです。
多くの有名人もこのブログを運営していますね。
メールアドレスの登録で気軽に始められるのが特徴です。
アメーバIDはブログアドレスになるため、あとで変更できないので注意が必要ですよ!
Amebaブログの登録手順
Amebaブログの特徴がわかったので、登録までの流れも知りたいところですね。
- Amebaブログのホームページへアクセス
- 『アメーバ会員登録』をクリック
- 登録情報の入力→確認→完了
この3つをおこなえば、すぐに始められます!
メールアドレスが必要ですので、お持ちでない方はあらかじめGmailなどでメールアドレスを取得しておきましょう。
登録までの流れがスムーズにおこなえますよ。では、内容を詳しく説明しましょう。
1.Amebaブログのホームページへアクセス
Amebaブログへはこちらから→Ameba ブログ
2.『アメーバ会員登録』をクリック
メールアドレスを入力し、登録したメールアドレスに届いたURLをクリックしてください。
3.登録情報の入力→確認→完了
項目をすべて入力し、内容確認と画像認証をおこなえば、登録完了となります!
以上が、Amebaブログへの登録までの流れです。
やはり、メールアドレスだけで始められる気軽さがいいですね。
ライブドアブログ
ライブドアブログ(livedoor Blog)は、LINE株式会社が運営する無料のブログサービスです。
シンプルでおしゃれなデザインが多く、企業・法人の方にもおすすめです、スマートフォンからも始められますよ。
一つのIDにつき10個までブログを作成できます。
アフィリエイト広告も自由に貼れるので、収益化しやすい点も魅力ですね。
また、データ容量の制限がないので画像を載せることが多い方(漫画家・イラストレーターなど)にも好まれていますよ。
ライブドアブログへの登録手順
ライブドアブログへの登録手順をまとめました。
- llive door IDの取得
- ライブドアブログのサイトへアクセス
- アクセス後、『ログイン』をクリック
- 各設定→内容確認→完了
こちらも、ブログの登録にはメールアドレスとlivedoor IDへの登録が必要です。
IDの取得方法から順を追って詳しく見ていきましょう。
1.llive door IDの取得
すでにIDをお持ちの方は、次の手順へ進んでください!
livedoor IDを持っていない方の登録はこちらから→livedoor ID
希望のIDやパスワード、個人情報の入力があり、このIDがブログのURLになりますので注意が必要ですよ。
また、パスワードはブログ登録時にも入力しますので忘れずに保管しましょう。
2.ライブドアブログのサイトへアクセスします。
ID登録が完了した方は、ブログの作成へと進みます。
ライブドアブログへはこちらから→ライブドアブログ
3.アクセス後、『ログイン』をクリック
『livedoor ID』『パスワード』を入力し、ログインしてください。
4.各設定→内容確認→完了
『ブログタイトル』『ブログのURL』『お知らせメール』をそれぞれ設定しましょう。
内容を確認し、『ブログを作成する』のクリックで完了です!
以上が、登録の流れです。
事前にlivedoor ID登録というひと手間はありますが、一つのIDで10個のブログを作成できるので、その手間以上の価値があるのではないでしょうか。
はてなブログ
はてなブログとは株式会社はてなが運営するブログサービスで、他の無料ブログサービスよりも自由度が高いこと、アフィリエイトによる収益化が容易である点が人気です。
有料プラン『はてなブログPro』を利用の場合は、無料のプランよりも活用の幅が広がります。
公式サイトによると、有料プランでは独自ドメインの利用、ブログメンバー、広告の非表示、写真容量の増加などの機能が利用可能となっています。
はてなブログへの登録手順
はてなブログへの登録の仕方をまとめました。
- はてなのユーザー登録
- はてなブログへアクセス
- ブログの各設定
- プランを決める
先ほどのlivedoorブログと同じように、事前にユーザー登録が必要です。
では、登録方法の詳細を見ていきましょう。
1.はてなのユーザー登録
はてなのユーザー登録がお済みの方は次の手順へ進みましょう。
『ログイン』をクリック後のページで『はてなユーザー登録』へ進んでください。
『はてなID』『パスワード』など情報の入力をします。
IDはあとで変更できませんので、注意してくださいね。
登録内容の確認をしたら、『登録する』をクリック、登録したメールアドレスに届いたURLを確認するとユーザー登録は完了です。
2.はてなブログへアクセス
はてなブログはこちらから→はてなブログ
アクセス後、『無料でブログを始める』をクリックします。
3.ブログの各設定
設定する内容は『ブログURL』『ブログの公開範囲』『”私はロボットではありません”の項目にチェックを入れる』の3点です。
内容を確認したら、『ブログを作成』をクリックします。
4.プランを決める
無料か有料かを選べるのですが、あとから有料への変更が可能ですので『無料でブログを始める』をクリックしてください。
これでブログへの登録は完了です!
以上がブログ登録への流れとなります。
無料プランと有料プランの違いは前述のとおり、追加機能の利用ができるか否かですので、必要に応じてプランを決めてくださいね。
FC2ブログ
FC2ブログとはFC2,incが運営する無料のブログサービスです。
初心者の方も手軽に始めやすいこと、容量10GBまでの写真投稿ができること、アフィリエイト利用ができる、スマートフォン用のブログデザインが豊富、という点が人気です。
FC2ブログへの登録方法は次のとおりです。
- FC2 IDの取得
- FC2ブログに登録
たったこれだけです!それでは、内容を詳しく見ていきましょう。
1.FC2 IDの取得
FC2 IDをすでに持っている方は、次の手順へ進んでください。
まだ持っていない方は、FC2のサイトへアクセス後『新規登録』クリックします。
FC2へはこちらから→FC2
『メールアドレス』『数字』を入力し、『仮登録』をおこなってください。
登録したメールアドレス届いたURLから接続し、FC2 IDの登録は完了です!
2.FC2ブログに登録
まずは、FC2ブログへログインします。
FC2ブログへはこちらから→FC2 ブログ
ログイン後、左側にある『サービスの追加』をクリックします。
FC2ブログの項目の『このサービスを追加』をクリックすれば登録完了です!
どのブログサービスも、気軽に・簡単に登録できることが分かりましたね。
中には有料のプランもありますが、無料のプランを利用・Gmail(フリーメール)の使用であれば、だれでも初期費用ゼロでブログを始められます。
そして、所要時間数分の登録を済ませれば、あなたもすぐにブロガーの仲間入りですよ!
まとめ|ツールでWebライティング問題を解決!
いかがでしたか。ブログを書くうえで便利なライティングツールを目的別にご紹介しました。
また、初心者の方にも始めやすいおすすめのブログサービスについても触れましたね。
「手軽に自分のブログ記事をより良いものにしたい!」という方には目的に合ったライティングツールを使うことを強くおすすめします。
ライティングツールは、文章校正・キーワード選定・分析・画像作成のように「自分一人では難しいな」と感じる作業であなたを助けてくれるからです。
ツールの使用により、自分では考えつかない気づきも出てくるので、実際にプロのWebライターの方もライティングツールを用いて執筆作業をしています。
ブログ記事をより良質でSEOに適したものにするための”有能な助手”であるライティングツールを適材適所で使いましょう!
苦手なことは補い、得意なことはワンランク上に!今まで以上の記事が短時間でできあがりますよ。